
新機種の噂が飛び交う昨今、
このタイミングでiPhone5に変えてきました。
いろいろ思うところはあるのですが、
iPhone5の話というよりも
自分がデバイスに何を求めているのか?が
また一つくっきり見えてきた気がして
良い経験になったと思います。
僕のモバイルデバイスを
持ち始めた年数はそこまで古くはありません。
2007年の7月頃?に発売された
「LOOX U」という小型PCを持ち歩く為に
イーモバイルのCFカードを契約して
上京したときなんかにつかっていたのが始まりでした。
当時はまだネットブックという言葉が出始めぐらいの頃で
今ほど外でのネット環境は充実しておらず、
データ端末もイーモバイルくらいしか使えるものがなかったと思います。
(エッヂとかあった記憶もありますが、128k速度だったような)
その後、イーモバイルの端末をS11HTという
WindowsMobileを搭載した端末を購入。
これが当時としては中々楽しくて
ぽちぽちいじってはニヤニヤしていたりしました。
この頃はまだiPhone3Gも発売されておらず
アンドロイドなんて聞いたこともないみたいな頃で
WM機でも僕的にはなかなか贅沢な環境だなっておもっていました。
それから何ヶ月か後にiPhone3Gが発表になり
しばらく様子を伺っていたのですが
とうとうガマンできなくなって購入。
当時はまだコピペも出来ない環境でしたが、
Twitterとの相性のよさや
写真の撮影が快適だったことなどで
S11HTはテザリング専用になってしまいました。
(パケット代をけちってイーモバイルを踏み台にしてた)
その後はiPhone4に乗り換えて4Sと
環境を変えて今に至っています。
iPhone登場後は、僕が言うまでもなく
モバイル界隈の環境が激変しました。
特にこの3年の変化はすさまじいものがあり、
今思い出すと「WindowsMobileって何だったんだろう…」
思ってしまうくらいiOSの登場と進化は
振り返ってみてもすごいなぁと思ってしまいます。
(Windowsフォン?ここらじゃ聞かないね…。)
そういった黎明期から一気に市場を引き上げたiPhone、
今はもう十分成長、安定している時期に入りました。
そこでふと思うのは
「iPhoneを買い換えてなにか良いことあるかな?」ということ。
4Sと比較して5はかなりの変更点があり
例えば、画面の大型化やLTE対応などは
とても魅力的に映ります。
が、結局発売から1年ちかく経つまで
僕は4Sのままでいました。
そして変えてみた今も
「確かにキビキビはするけど予想してたとおり
別に4Sでも良かった気がする」
と思っていたりします。
その、予想していた部分。
先に挙げた、「iOSの進化」と「安定期」が関わっていて、
すっごい砕けて言うと
「外側が代わっても中身は一緒」ということ。
「中身が一緒なら『早い』が『すごく早い』に
なった程度ではあまり感動がない」というのが
正直な感想でした。
この体験は、ネットブック登場までの間に
ノートPC周りで経験したことに結構似ている気がします。
その頃の持論として「WindowsXPが走ればどれも同じ」という
すっごい大雑把な意見(偏見?)を持っていて、
代わり映えのしないノートPC環境などから
なにか面白いことが起こりそうな
モバイルデバイスの方に興味が移ってしまいました。
「安定」というのは多くの人に受け入れられる
すごく良い要素だと思う反面、
「停滞」や「倦怠」を内包する危険性もあるなと思います。
iOSの進化はすさまじいものがありました。
ただ、そのすさまじさを体験してきたひとたちからすると
現状の進行にすこし倦怠感があるのでは?と
自分自身、感じることから推察しています。
劇的な進化の反動ですね。
ただ、見方を変えると
「モバイルデバイスは完成形に到達し始めた」といっても
過言ではないところに差し掛かって来てるのでは?と思います。
それはすごく喜ばしいことで、
安定した道具は信頼性が高く
長く愛されるものになって行きます。
iPhoneやアンドロイドがそうなってくれると
すごく楽しく、面白いことだなと思います。
そうやって現状を理解しては居るものの
どこかで「もっと良い方向に劇的な変化がないかな?」と
期待もしたりしていて、その期待感がiPhone5に投影されていました。
そして、失礼な話ですが、実際触ってみたときに
「うんまぁこんな感じだよね」と想像の範疇を超えない挙動に
なにか落差みたいなもの悲しさが残ったりします。
iPhoneはとても良いデバイスで、
これからもずっと使い続けて行きます。
使い続けて行く、と思うくらいに
素晴らしい製品である反面、
「道具としての地位を確立した時に
エンタテイメント性は完全に失われる」と
消失した(消費されてしまった?)部分にも
感慨があり、なにかこう今までよりも
実用で求めることは多くなっても
趣味として求めることはないのかなぁと
思ってきたりしているところです。
デジモノ系はとても大好きな分野で
いろんな新製品の情報にワクワクしていました。
ただ、最近は年のせいもあるのか
そういったワクワク感がやや薄れ気味だったりしていて
すこし寂しい気持ちになっています。
しかしながら、製品自体はいいものが多いわけですから
要は「自分の気持ちの問題」なのです。
こういった部分は人になにかを求めるのは
あまり行儀のいいことだとは僕は思わないので
自分から面白くしていかないといけないですね。
枯れた技術は水平させていかねば、と
先達の教訓を礎に考えていくのが大事なのだよーと
自分自身にカツを入れながらこれからも楽しく
デバイス周りをいじっていこうと思います。
「 ガジェット・ソフトなど 」一覧
214 ワイヤレスThinkpadキーボードのクーポンがでていたのです。

■ThinkPad Bluetooth ワイヤレス・トラックポイント・キーボード
Lenovo直販で周辺機器のクーポンコードが出ています。
クーポンコード
JPWEOPT0630
周辺機器が30%OFFになるコードで、
先日国内販売が発表された
ThinkPad Bluetoothキーボードにも適用されます。
たぶん6/30の今日までのクーポンです。
■ThinkPad Bluetooth ワイヤレス・トラックポイント・キーボード – 日本語
13041円→9128円(3912円OFF)
長らく待たれていた無線型Tnikpadキーボードなので
界隈ではすこし盛り上がっているのですけど、
「米国では5月から販売されていた」
「日本では何故か米国の2倍の値段で販売されている」
というちょっと円安では説明できない謎マージンが入っててなんだかなぁ。
■ThinkPad Compact Bluetooth Keyboard with TrackPoint US English | Lenovo | (US)
定価$79.99、実売$63.99。
だいたい6400円くらいなので
クーポン適用でもまだ1.5倍くらい高いですね。
■ほかのPCに浮気してごめんなさい:うぉぉ、これだ!──
「ThinkPad Bluetoothワイヤレス・トラックポイント・キーボード」の
打ち心地にうっとりする (1/3)
Thinkpadキーボードはファンが多く、
かくいう僕もその中のひとりで
デスクトップでもUSBキーボードで使っています。
打鍵感が良く、剛性も高いのでお気に入りの1台。
なんだかんだで10年弱使っていて
「早く無線化しないかなぁ」とずっと思っていたので
とりあえずこれを機会に飛び込んでみようと思っています。
今までのキーボードとの変更で気になった点は以下。
配列は1段減って6段。
ファンクションキーがデフォだとメディアキーになっている。ESC+Fnで切り替え可能。
バッテリーは約30日。
充電はmicroUSB
ファンクションキー周りがWin8を意識してか
デフォでメディアキーになっているのが気になっていました。
切り替えが可能ということがアナウンスされたので一安心。
細かい部分では矢印キーのところにページアップダウンが入っていたり、
右側Altキーのよこに何故かPrtscキーが入っていたり
配列にはすこし疑問がありますが
現状で選択肢がない以上は致し方なしです。
■ThinkPad トラックポイント・キーボー ド – 日本語
BTモデルに気を取られていたのですが
有線モデルも存在するのですね。
価格帯が前モデルと同じくらいなので
変更点がきにならなければ
こちらもありかもしれないです。
注文はしたものの、直販は届くまでに
若干時間がかかるので
気長に待ってみようと思います。
よさげであれば改めてレビューします。
212 右クリックで画像をプレビューするのです。

最近PCを新しいものに変えました。
こういうときはなるべく意識して
前のままの環境移行だけでなく
不便に思っていた部分を改善するようにしています。
「そういえばXPのころ何かのソフトで
右クリック画像プレビューやってたけど
Win7-64bitから使えなくなってたな?」
というのをふと思い出して、
そろそろなにか画期的なものが出ていないか検索。
すると以下のソフトを見つけることができました。
■FastPreview

インストールすると、自動的に右クリックプレビューが出来るようになります。
これでもかなり便利。
プレビューの大きさも、簡単に変えることができます。
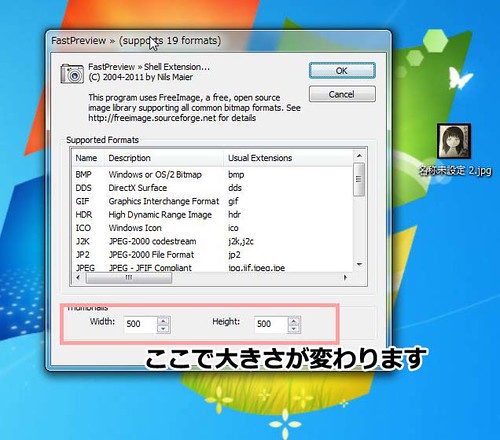
設定項目の一番下、
横幅と高さをお好みのものにセット。
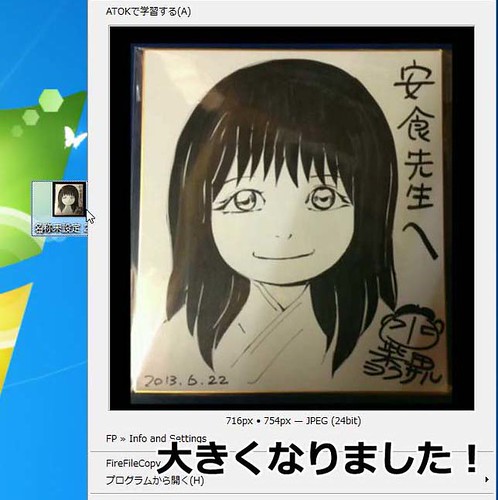
大きくなりました!
作業柄、画像をわりと取り扱うことがおおいので
こうやって簡単に大きくプレビューできると
大変助かります。
細かい使い勝手が向上すると
全体的な効率が底上げされるので
こういったソフトは大好きだったりです。
画像を多く扱われる方に是非オススメです。
よかったら試してみて下さい。
210 ESETがセールをしているのです。
自分用のメモエントリーです。
アマゾンで「ESET」のセールを開始しました。
期間は7/31まで。
ESETは昔から軽くて優秀なセキュリティソフトとして有名で、
僕もまだノートPCが現在みたいに潤沢な状況でない、
貧弱なものだったときにノートンの代わりにいれていました。
使い勝手も悪くなく、今でも時々つかっています。
今回のセール対象は「ESET ファミリーセキュリティ3年版」。
「パーソナルセキュリティ」との違いは
「1パッケージで5ライセンスまで使える」ということ。
ただ、ライセンス形式が今までと変更になっていて
「5台全部共通スタートで3年」という期間になっています。
僕みたいに「1台で3*5=15年つかえるじゃんやったー!」という
使い方を考える人間対策でしょうか。少し残念です。
しかしながら家族でPCを使い分けてる方、
ひとりで複数台使っている方には
3年でも十分使えるのではないのでしょうか。
Windowsの他にもMac、Androidまで対応しているので
そちらまで視野にいれると結構お得に感じますね。
1年あたり2000円程度、月換算で162円。
なかなかお買い得だとおもいます。
■Amazon.co.jp PCセキュリティソフト 7/31まで『ESET ファミリー セキュリティ 3年版』1000円OFFクーポンキャンペーン
売り上げランキング: 9
207 980円の三脚を使った練習なのです。

近所をぶらり散歩していて
何気なく入った地元の電気屋さんに
ワゴンセール980円であった三脚。
しばらく使う機会もなく
押し入れの奥で眠らせていたのですが
最近カメラづいてきたので
なんとなく取り出してつかってみたりしました。

三脚があると長くシャッターを開けます。
■166 カメラの設定について、過去の自分に教えたかったことをまとめたのです。 | almostdead
なので、暗いところでも
綺麗に撮影できます。
暗いところの撮影には必須ですから、
どの程度の使用感かを練習するのに
ちょうど良かったです。
ただ、安いものには安いものなりの理由があり、
例えば「シャッターボタンを押すと少し揺れる」というのがあります。
カメラが少し揺れてしまうと、それすなわち「手ぶれ」になってしまいますから
こういった部分では高い三脚ってちゃんとした理由があるのだな、と
安物で済ませてはいけないのも学習できました。
あと、今回はリモコンを使って撮影をしたのですが、
オートフォーカスが上手く作動しなかったみたいで
若干写真がボケ気味に。
こういった部分も、機材を増やしたときに
ある程度使っていかないと
いざってときに使い方が上手くいかなくて
後で確認したときにぐんにょりしてしまうから
事前にどうでもいいところで失敗しておくのは
大事なことだなと思いました。
写真は歩道橋から10秒程度、シャッターを開いた写真です。
車がライトを付けて走るので、通った道が光として残ります。
こういった写真を一度撮ってみたかったので失敗してもそれなりに満足!
次はもっと上手くやれるように努力します。

6/23はまたスーパームーンだそうで
事前にどれくらいかな?と月探ししてみたところ
雲が厚くてまともに取れませんでした。
手持ちの機材ではあまりスーパームーンの恩恵を
うけることはできないのですが、
月を撮るのは好きなので
晴れていれば是非撮影しようと思います。
売り上げランキング: 4,177
206 新PCは百均のメッシュパネルに針金でパーツをくくりつけたのです。

■almostdead | 1792
2年半ほど前に録画用のPCを
百均のメッシュパネルをつかって組んでみました。
ホコリの問題などが未知数だったので
実験として導入したものの、
今でも元気よく24時間活動し続けています。
もともと「PCは箱に入れるとかさばるから嫌い!」と
消費電力やスペースの兼ね合いで
ノートPCを好んで使っていたのですが、
どうしても画像編集や動画編集など重い作業になると
デスクトップを使わざるをえません。
なんだかんだでSandybridgeが出てすぐに
1台組み上げたのですけど、
その時は特売で買ったケースがあって
そちらの方に収めたりしました。
今回Haswellが発売になり、
「Ivyをスルーしたから1台組みますか…」と
重い腰を上げてテキトーにパーツ探し。
情報がまだ少なく、自分のやりたいことが出来るか
良くわからないまま選んだパーツは
結果的には正解だったものの
相性問題もすこし出てしまって
そこを突き止めるのに四苦八苦。
昔は楽しみながらやれていた作業も、
今はひーひー言いながら
配線をあーでもないこーでもないと
入れ換えていたりでした。

参考程度に今回選んだパーツ構成を書き残します。
————————-
CPU:■Core i7-4770S BOX(LGA1150)
MB:■DH87MC
メモリ:■W3U1600F-8GE16G
HDD:■ST4000DM0004TB
電源:■KRPW-PT500W/92+
その辺にあったメッシュパネル、針金、古いSSD、電源スイッチ。
買い置きしていたWindows7pro。
————————-
以上が主な構成です。約85000円です。
前回Sandyで組んだときは価格の面でi5を選びました。
今回は最上位のi7を購入したのですけど
あまり価格ほどの差を感じなかったというのが本音です。
正直いって、今回組んだのはあまり良い選択ではなかったと思います。
無茶苦茶スペックが上がったわけでもなく
使い勝手もかわらない(ある意味良いことではある)ので
自分の中では結構高い金額を出した割には
実感のない買い物になってしまいました。反省。

以下、良かった点です。
・オンボードでWQHD出力に対応していた
・電源を評判のいいものに換えたので発熱、消費電力が低い
・PCIバスが使える
1つ目の「WQHD対応」はかなり重要なことでした。
原稿作業のためにディスプレイをU2713Hという機種にかえたので
これが使えなくなると若干面倒くさいことになります。
ビデオカードを差し替えればいいのですけど、
構成や廃熱的にオンボードが望ましかったです。
「H87ならたぶん行けるんじゃないかなぁ?」と
うすらぼんやりした知識、
発売直後の情報がまるでない状況で良く注文したなぁと思います。反省。
2つ目はかなりよかったです。
玄人志向のKRPW-PT500W/92+という電源で
しばらく前に省電力PC周りのことを調べたときに
評判が良いのをメモしておきました。
消費電力、廃熱、静音性に優れていて
高かったけどこれを選んで正解だった気がします。
3つ目は現状ではまだ効果を発揮していません。
ゆくゆくはPT3とPT2の2枚体制で録画を担当させるかを
かんがえているので、PCIバスが搭載されていてすこしうれしかったです。
中華、ボードを見たときに突然PCIが復活していてびっくりしました。何事!

悪かった点です。
・円安の影響でCPUが高くなってた(i5で十分だったかも)
・4TBのHDDにしたことで長年使ってたバックアップソフトが対応しなくなった
・USB3.0の外付けHDD台が相性で使えなくなった
1つ目は金額の問題。
一つランクを下げれば1万円ほど節約できたので
結構悩ましかったです。
ただ今回i7を選んでそんなに後悔しているわけでなく
1万円をケチりたかっただけかもしれないので
要は僕の気持ちの問題。
i5、コスパ良すぎだろォッ!!
2つ目は個人的にすごく問題でした。
というか、組む前に「このHDDはSandy機の方で使おう」と思って
買っておいたはずなのに、何故かデータを12時間かけて転送していて(自分のミス)
うなだれたまま新PCに組み込んでみたところ、バックアップソフトが
「それ4TB以上あるからOS外では認識出来ないよー。復元しないよー」と
弱音を吐いてきて「これがあるから2TB使うつもりだったのに!」と
自分に呆れ果てたりしていました。
使っていたソフトはAcronis True Image home 11。
しょうがないので復元する際は外付けHDDにイメージを退避させて
そこから呼び起こすことにしました。
こういうときLinuxに長けていたらなぁと思います。
3つ目は良くあるデバイス同士の相性問題。
良くあるのでデバイスを組み替えるのが本当に苦痛です。
Sandy機ではUSB3.0下でも問題なく動いてくれて
とても快適だったのですが、差し替えてみたところ
転送を始めると程なく「カコン、ギュルゥゥ…」と
怖い音を立てて電源が切れるので真っ青になってしまいました。
録画機用に用意していた別のクレードルに差し替えたところ
問題なく安定して転送できるようになって一安心。
速度も前より出るようになったので
録画したデータの編集がはかどりそうです。
動いたのはこの製品。すこしデカイのでおすすめしづらいですが
変なの買って動かないよりはいいのかな?って思います。
■ KURO-DACHI/CA/U3
組み上げてOSを流し込むところまでは
比較的簡単なのですけど、
そのあとのセットアップとか
細かい相性問題なんかが
とても手間がかかります。
一応、自分がやったWin7のTIPS的なものを。
—————————–
自動ログイン化
1.「スタートメニュー」の「ファイル名を指定して実行」に
「control userpasswords2」と入力。
2.「ユーザーがこのコンピューターを使うには、
ユーザー名とパスワードの入力が必要」の
チェックボックスを外す。
3.パスワード入力が求められるので入力。
4.次回起動以降、パスワードを求められなくなる。
当然、セキュリティが甘くなるので共用のPCではオススメしない設定です
—————————–
NumLock起動解除
1.「スタートメニュー」の「ファイル名を指定して実行」に
「regedit」と入力。レジストリエディタ起動。
2.「HKEY_USERS\.DEFAULT\Control Panel\
Keyboard」まで潜る。
3.「InitialKeyboardIndicators」の値を「0」にかえて保存。
僕のキーボードでは起動時に
毎回Numlockがオンになった状態だったので
さっくり解除しておきました。
—————————–
タスクバーをすこしだけほっそり
1.タスクバーを右クリック、プロパティ。
2.「小さいアイコンを使う」をチェック。
時間の表示が1行になってタスクバーが少し細くなります。
日付の表示がなくなってしまうので必要な方は使わないでください。
—————————–
タスクバーのポップアップ制御
1.「スタートメニュー」の「ファイル名を指定して実行」に
「regedit」と入力。レジストリエディタ起動。
2.「HKEY_CURRENT_USER\Software\Microsoft\
Windows\CurrentVersion\Explorer\Advanced」まで潜る。
3.「ExtendedUIHoverTime」を「DWORD(32ビット)値」で新規作成。
10進法でミリ秒設定。(僕は「5000(5秒)」で設定)
—————————–
あとは■WinDNAを使って
すこしいじる程度でしょうか。
こちらのソフトは知識なく使うと
PCが不調になってしまうかもしれないので
気をつけて下さいね。
というわけで、長くなりましたが
新PC反省会でした。
Sandy以前のCPUを使っている方には
すっごいオススメの今回のHaswell。
僕はゲームをやらないのでグラフィック性能は
あまり興味がないのですが、
ディスプレイ出力が強まっている点は
素晴らしいと思います。
今まではHDMIで1920*1200ぐらいが
上限だったと思うのですけど、
HaswellからDisplayPortで
最大3840*2160まで対応しているのは
原稿作業をやるにあたって
とてもありがたいことです。
(4k2kディスプレイを買えるかはともかく)
とりあえずは夏に向けて
低発熱高性能PCを組めたんだ、と
自分に言い聞かせながら作業していきたいと思います。
くっそー、もうすこし安く済ませたかった!!

