
logicoolのUE9000という
ヘッドフォンを買いました。
軽くレビューしてみたいと思います。
■UE 9000ノイズキャンセリング ワイヤレスBluetoothヘッドフォン – ロジクール
このUE9000、Bluetooth仕様の
ワイヤレスヘッドフォンになっていて、
ノイズキャンセリングまで搭載しています。
お値段も結構高めの34800円で
2013/04/13現在、定価のままで
安売りしているお店はありません。
前回書いたマウス故障の件で、
ロジ直販の40%OFFクーポンをいただいたので
とりあえずこれを買ってみた、という経緯です。

箱は大きく中身も結構重いです。

箱の中には箱。

ueの文字。
今知ったのですが、アルティメットイヤーズは
ロジクールが買収した会社だったのですね。
元々プロ用のカスタムイヤモニターを作っていた会社とのこと。
何年か前からインナーイヤーの高級ヘッドフォンで
ちょくちょく名前を見るようになり、僕もTriple.fi 10viという
iPhoneで使えるいい音のイヤホンを使っていて
すごく気に入っていまして、
今回このUE9000を購入する切っ掛けになりました。

ぱか!
ヘッドフォンです。

持ってみたところ、ずっしりと重く感じます。
ワイヤレスなのでバッテリーやBT、ノイズキャンセリングの回路などが
詰め込んであることを考えるとある程度はしょうがないかな?

イヤーパッド回転部にはダイキャストめいた金属が
使用されていて、これが結構重たい。
試しに重量を量ってみたところ全体で360gありました。
公称が330gなのですけどこの30gは一体・・・?
比較として手元にあったMDR-XB700を計ってみたところ290g。
少し重く感じます。

すみません、写真ではひっくり返ってますが
右耳側の端子には充電用のmicroUSB端子。
あと、このヘッドフォンは有線でもつかえるので
それようのイヤホンジャックがあります。

ひっくりかえして、右耳側の裏面。
音量上下ボタンと再生停止ボタンがあります。

同じく右耳側上部。
電源ボタンがあります。

反対側、左耳側にはリッスンスルーボタン。
ノイズキャンセリングを搭載しているため
外の音が聞こえなくなるので、
外の音を聞きたいときはこのボタンで
外部マイクを起動する仕組みになります。
音楽再生も止まるので実質ミュートボタンみたいなものかもです。

ヘッドフォンの入ってた段の下には収納ケース。

青いファスナーがすごく可愛いです。

ぱか。中には説明書とかが入っています。

箱の中には付属品。

左上から布巾、USB電源コンセント、ステレオ変換プラグ、
USBケーブル、有線ケーブルになります。
青い有線ケーブルにはマイクと
マルチファンクションボタンが搭載されています。
iPhoneの標準イヤホンみたいに使えるやつですね。

こんな感じでイヤーパッド部分をひねって
収納するかたちです。

さて、早速ペアリングしていきたいと思います。
設定はすごく簡単で、電源ボタンを
奥の方まで引っ張って数秒待つと
ヘッドフォンからペアリング音が聞こえ始めます。
この状態でiPhoneやBT機材の画面をみると
UE9000と表示されているのでタップしてペアリング完了。
これで再生の準備が整いました。
肝心の音周りの話としては、
すっごく聞きやすいです!
Bluetoothのヘッドフォンってもっと音がくぐもってたり
聞き取りにくかったりするかと思っていたのですが、
このUE9000はかなり音の分離も良く
バランスの取れた味付けが施されていて
聞きやすく疲れにくいすばらしい仕上がりになっています。
加えてノイズキャンセリング効果も大きく
外のを音量で消すのでなく、
音楽だけを自然と耳に入れるような
結構豊かな環境みたいなものを
擬似的に作ってくれているのも好印象。
実際、UE9000で音楽を聴きながら
この文章を書いているのですが
指先から出るタイピング音が全く聞こえず、
感触だけが伝わってきてすこし違和感があるくらい
音楽に集中できています。
ただ、このノイズキャンセリングのホワイトノイズは
音楽をかけていないときには少し耳に触ります。
仕方の内部分ではあるものの、
すこしノイズ音は大きめかな?という印象です。
気になっていた本体の重さに関しては、
イヤーパッドの装着感がいいのかあまり気にならず
つけていても重いとは感じません。
僕は眼鏡をかけているので、
変なヘッドフォンをつけていると
つるの部分が耳の付け根や
コメカミ部分を押しつけてしまい
痛みが出てしまうのですけど、
この2時間ほどUE9000をつけた状態で
作業していても、そういった痛みは出ておらず
装着感はかなりいいのかな?と思います。
強いてあげれば、顎の付け根の部分の締め付けが
少し強めになっているのが気になるくらい。
ただ、音楽を聴いていると気にならなくなる程度です。
正直、ワイヤレスのヘッドフォンなので
音質面は「まぁほどほどなのかな?」と
高をくくって購入したので
これほどの音質とは!と衝撃を受けました。
「同価格帯の有線ヘッドフォンと比べたら?」と聞かれると
たぶん有線の方が音質はいいかな、とは思うのですけど
Bluetooth接続のデバイスを選ばない快適さと
ノイズキャンセリング機能を付加したときに
「有線とどっちがほしい?」と聞かれたら
僕はこちらのUE9000を選んでしまいそうです。

というわけで、UE9000のレビューでした。
繰り返しになりますが「無線でこれだけ音いいんだ!」というのは
かなり衝撃的で、ケーブルの取り回しがない快適さが
使いやすさに輪をかけていて僕の中ではかなり高評価になりました。
単純に「いい音で音楽を聴くと聞き慣れてる曲でもまた新しく聞ける」という
オーディオの醍醐味が味わえるくらい
音に関してはフラットに綺麗な仕上がりです。
価格がすこし高めな設定にはなっているものの
購入を迷ってるひとには軽く背中を押せる製品だと思います。

■ヘッドホン Ultimate Ears UE9000
(大型ヘッドバンド型 ワイヤレスヘッドホン)|
オーディオ・楽器・カーナビのソフマップ[sofmap]
「 レビュー 」一覧
166 カメラの設定について、過去の自分に教えたかったことをまとめたのです。
先日、カメラのレビューをした際に
「設定とかよくわかんないので、
ポケットから出してぱぱっと撮れるものを選んだ」と書きました。
■133 【レビュー】OLYMPUS PEN mini E-PM1をじっくり使ったのです。 | almostdead
なんだかんだで、レビューに書いたE-PM1は手放すことになり、
嫁いでいった先で元気に活躍しているそうです。
曰く、「すごくキレイに撮れる!」とのこと。
代わりに僕の手元に入ってきたのは
中古のカメラ屋さんでたまたま見つけた
「NEX-5」という機種。
■NEX-5D | デジタル一眼カメラ“α”(アルファ)[Eマウント] | ソニー
こちらのレンズが1本無い状態のものが
安くあったので、購入してみたところ
なんか自分がイメージするような写真が撮れず四苦八苦。
しょうがないので、ざっくりとカメラの機能について
自分なりに調べてみたのが以下になります。


内容はカメラ初心者の素人が書いたものなので
間違いがあると思います。
最近、友人にこれを書いたものを渡したところ
「だいぶ意味が分かるようになった!」と
それなりに喜んでくれたのでまぁいいかと思います。
正直、自分もこういった軽めの内容でいいので
カメラを買った当初に渡して欲しかった!と
思うくらいには、カメラのことって調べにくい!
さらには、ここにホワイトバランスや色温度、
センサーの大きさとかいろんなことが入ってきて
組み合わせ無限大!みたいなことになります。

写真で補足。
パンケーキレンズと望遠レンズを上から取ったところです。
長さが結構違います。

ただ、単焦点レンズでも
長いものがあったりします。
後日NEXのレビューは書くつもりですが
APS-Cの50mmって無茶苦茶使いづらい!!
「Eマウントでならマストバイ!」みたいな
レビューを読んで買ってみたのですが
僕の使い方にはあまりあわなかったようです。
そんなぬるめのカメラ生活を送っていますが
設定が分かるようになってからは
撮影を存分に楽しく遊んでいます。
僕と違ってちゃんとカメラが好きな友人に
分からないことや装備のことなどを聞きながら
いじったりするのはなかなかメカメカしくて楽しいです。
ミラーレスやイチデジを購入されて「よくわからん」と
僕みたいになっている方の参考になれば幸いです。
160 SIMフリー版iPad miniを購入したのです。(後編)
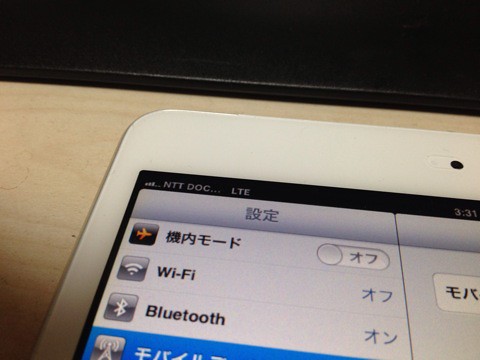
先日、iOSのアップデートが入りました。
■アップル、「iOS 6.1.3」を公開 – ケータイ Watch
大不評であるマップアプリのアップデートと
パスコード回避のバグ修正があったので
さくっとアップデートしている途中でふと思い出した
「あ、そういえばiPad miniってLTE対応してるじゃん!」。
ドコモのLTEは遅くて有名で、
僕もXi対応のスマホを持っていて
そこで体感済みなので
大して期待していないのですが、
せっかく対応しているなら使ってみよう!と
設定をあれこれ弄ってみました。
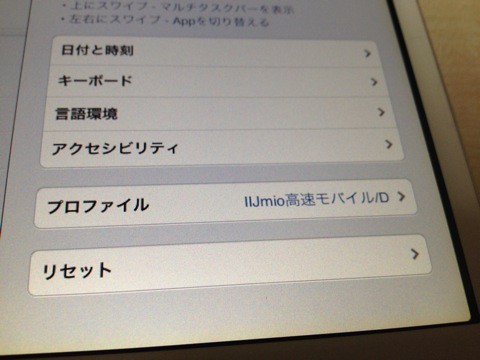
前回からちょこちょこ出てきているのですが、
今回iPad miniに挿入しているのは
■IIJmio/a>のファミリーシェアプラン1Gという契約のSIM。
■141 【レビュー】IIJmioのファミリーシェア1GBプランを使ってみたのです。 | almostdead
この時のレビューで書いていたSIMです。
こちらのnanoSIMはLTE通信に対応しているのを
すっかり失念していて、購入から1ヶ月程度3Gで使っていました。
iOSのアップデートついでに設定をしていこうと思います。
設定をして行くのはいいんですけど、
どうもiOSではLTEが使用できたりできなかったり
安定していないとのことで
「とりあえず成功したけど、他の環境で成功するかわからない」と
IIJエンジニアの方のブログやIIJmioの公式Twitterでも
アップルの仕様に手を焼いている様子。
■てくろぐ: IIJmio高速モバイル/D nanoSIM対応、iPhone・iPad動作状況
@kamikaze47 iPhone5はiOS6.1以降でLTEを掴まなくなることが判明しています。現在iOS6.0.1/6.0.2の場合は、そのデメリットを御一考ください。既にiOS6.1/6.1.1になっている端末の場合は、問題になる挙動はほとんどないと思います。
— IIJmioさん (@iijmio) 2013年3月7日
通信会社の公式でも手に負えていないカオス具合がすごく面白いです。
@kamikaze47 すみません、何せAppleのやることですから、全く予想がつきません。
— IIJmioさん (@iijmio) 2013年3月5日
すごい発言!
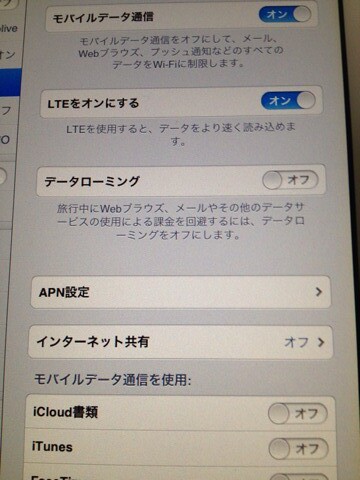
iPad miniの6.1.3では設定項目が変わっていて
写真のAPN構成プロファイルを適用しただけでは
LTEがオンになりません。
■IIJmio 高速モバイル/D iOS APN構成プロファイル
設定の「モバイルデータ通信」の「APN設定」で、
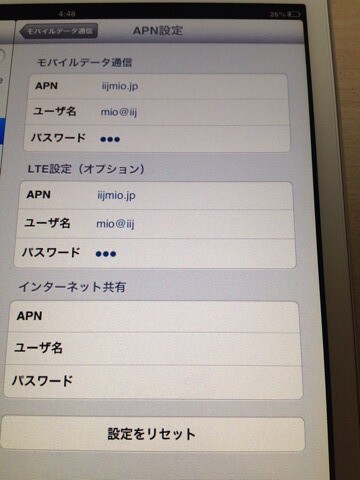
「LTE設定(オプション)」の欄を以下のように記載します。
APN iijmio.jp
ユーザー名 mio@iij
パスワード iij
APN設定と同じですね。
あとは「モバイルデータ通信」の項目、
「LTEをオンにする」をチェックして、
LTE圏内にはいれば通信ができます!
わーいやったー。
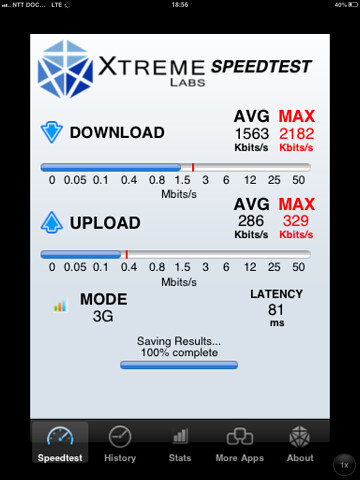
早速回線速度を測ってみます。
下りは1.5Mくらいでした。
うーん、遅い!!
■ICT総研調べ:LTEモバイルルーターの全国速度調査、下りはソフトバンク、上りはauに軍配 – ITmedia Mobile
こちらの記事によれば、下り通信の平均は
ソフトバンクが17Mくらい、auが16Mくらい、
そしてドコモが9Mくらいとのことなので
安定の遅さです。
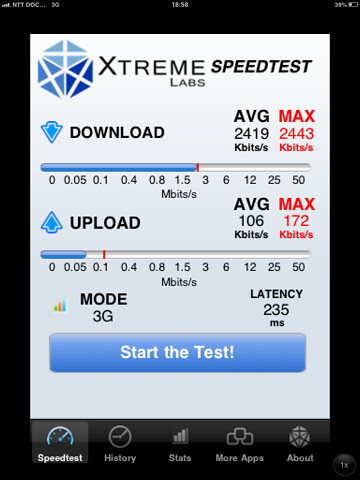
LTEを切って3Gにしたときの速度が2.4Mです。
お、おう…。
ただ、この場合レイテンシが
LTEの場合1/3程度になっているので
体感としては圧倒的にLTEの方が早く思えます。
レイテンシが小さければ小さいほど、
キビキビした動作になるので
ブラウザで表示する際なんかは
こちらの方が重要になってきます。
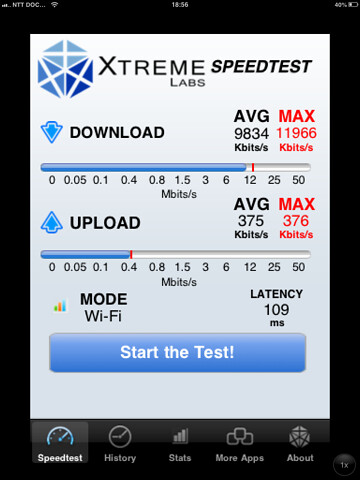
こちらは僕がメインで使っているWiMAXの数値。
回線速度が圧倒的に遅いのは
フォローする気にもなれませんが、
キビキビ感でいうとLTEはすごく気持ちよくつかえます。
ただ、僕の住んでいる地域ではまだLTEの範囲が微妙で
3Gとの切り替えが頻繁に入ってきます。
その間、圏外になったりすることがあるので
すこし使い勝手がわるいな、という印象です。
この辺は今後に期待ですね。
数値はあれでしたが、使い勝手の点では
すっごく快適に使えますし
今回のSIMではデフォでLTEが使えるようになっているので
設定しておかない手はないと思います。
■IIJ、「IIJmio高速モバイル/Dサービス」の機能を拡充。国内MVNOとして初めて個人向け高速通信用データ量の翌月繰越が可能に | 2013年 | IIJ
2日前に改訂されたファミリーシェアプランで
「1GBの通信量を使い切れなかった場合、翌月に持ち越せる」
「1GBを越えた際の通信速度128kbpsを200kbpsに引き上げ」
という、かなり改良されたのですごくオススメのSIMかもしれません。
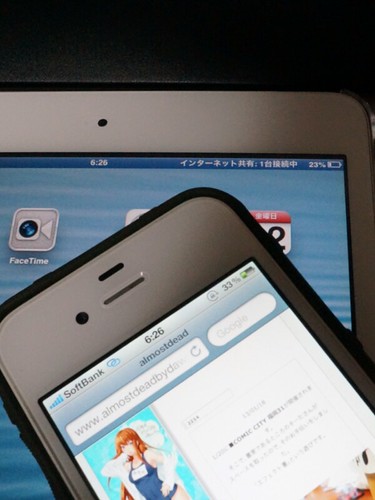
SIMフリー版のiPad miniを買った目的のひとつに
「インターネット共有」機能があります。
いわゆる「テザリング」ですね。
簡単に説明すると「iPad miniがインターネットにつながっていれば
Wi-Fiで他のデバイスもつなげることが出来るぞ!」って機能なのですが、
結果から言うと僕が目論んでいた使い方はできませんでした。
テザリングの機能には上に書いた通り「Wi-Fi」を使ったものともう一つ、
「BlueTooth」を使ったものがあります。
僕が画策していたのは後者の方のテザリングで、
こちらの特徴としては「回線速度は遅いけど
バッテリー消費がほとんどない」というもの。
モバイル環境下ではバッテリーの持ちは死活問題ですし、
テザリングは性質上、無茶苦茶バッテリーを喰うので
それを抑えることが出来たらかなりありがたいことです。
ただ、このやり方、かなりデバイスを選ぶみたいで
僕のやりたかった「iPad miniにiPhone4Sを接続してインターネット」は
実現できませんでした。
調べてみたところ、iPad miniを親機にした際に認識できないのは
「iPhone4、4S、5」とのこと。
「iPhoneの契約切ったあとでも外で使えたらラッキーやんね!」と
期待していただけにこれはかなりがっくり来てしまいました。
でもWi-Fi共有はできるみたいなので、こちらでしのごうかと思います。

話は変わって、iPad mini購入に合わせて買ったもの。
前回書いた通り、iPad miniとiPhone5から
コネクタが新規格「Lightning」に変わっています。
今まで使っていたiPhone、iPadの充電ケーブルがつかえないので
同梱されているものと別に買い足しが必要かなぁと思いました。
今回、アップルが公式で「MicroUSBアダプタ」を出していて、
「巻き取り式のMcroUSBケーブルなら
百均で買えるし、とりあえずこれにしとこ」と
こちらをヨドバシで注文してみました。
■ヨドバシ.com – アップル(Apple) Lightning-MicroUSBアダプタ [MD820ZM/A]【無料配達】
ヨドバシはアップル製品だけ還元率が5%なので、
ポイント利用で買ってみました。
還元率が低いものはなるべくポイントで買うことにしています。
単純に値段だけならアマゾンが安いです。
売り上げランキング: 1,805
右下の「こちらからも買えますよ」のところに
Amazon.co.jpがありますので
そちらが送料無料で安いと思います。

開封。写真じゃわかりづらいのですけど
無茶苦茶ちっちゃいです。
注意しないとなくしちゃいそう!

ドッキング。
巻き取り式のケーブルが使えるので
ある意味同梱ケーブルよりも
使いやすいかもしれなくてちょっとうれしいです。
旧プラグのマイクロUSB変換も公式であったのですけど
ヨーロッパのみでの販売になっていました。
■Apple iPhone Micro USB Adapter – Apple Store (UK)
今回のLightning-マイクロUSBアダプタも
ヨーロッパだけなのかな?と思っていたので
国内販売されて良かったなぁと思います。

パワーサポートのアンチグレアフィルムも買いました。
売り上げランキング: 174
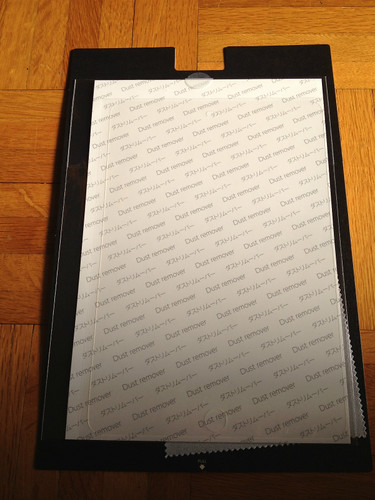
中身はこんな感じ。
「フィルム」「ダストリムーバー」「クリーナークロス」のセットです。

ダストリムーバーって聞き慣れないですが、
早い話が「大きいテープ」。
フィルム張る前にこれをくっつけることで
残っているホコリを除去するシートです。

割と上手く張れました。
保護フィルムに関しては
評判のいいパワーサポートかミヤビックスのものを
いつも購入しています。
実際、品質も良いと思うのですが、
最近はiPhoneやiPad用だと
百均で安くフィルムが手に入るようになり、
「張ったときの失敗」を考えると
「安くフィルムをかって傷が入ったら張り替える」っていうのも
悪くないかなぁと思っています。
■新iPadの液晶保護フィルムはグレアとアンチグレアのどちらを買うべきか?
Retina iPadではフィルムを張ると
せっかくの画質が損なわれることがあるので
基本的にはだかで使っていたものの
やっぱり傷が入ることが怖いので
今回iPad miniはRetinaでもないので
しっかりアンチグレアを張って指滑りをよくしました。
持ち運ぶデバイスは使用頻度がたかくて
どうしても傷が入ったりしてしまいますから
出来ればフィルムは張っておきたいです。

キャンドゥで売っていたクリアケース。
最近の百均はほんとにアップルものが充実していて助かります。

これ、すっごくよく出来ていて
きちんとしっかり密着しますし、
強度もちゃんとありますから
かなり満足度が高いです。
買うときは「使いづらかったら塗装して遊ぼう」と思っていたのですが
装着してみたところ意外とよく出来ていたのでそのまま使っています。
すんごいおすすめかもしれません。
ケースに関しては他にも評判がよくて気になるものがありました。
 iPad mini用セミクリアケース(スマートカバー対応)(アイパッドミニ用) |
こちらのケースは480円と安く、サイドには
スマートカバー用のスリットまであるので
蓋を付けること前提であれば
こちらが良いかもしれません。
メール便対応なので送料も安いです。
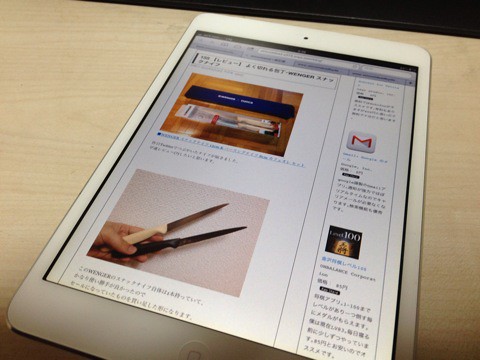
というわけで、SIMフリー版iPad mini(A1455)でした。
以下、購入理由をまとめると
1.円安進行のため、価格がどうなるかわからない。
2.通信費を抑えて外出先でも使いたい。
3.Retina化すると重量が重くなるのでこれがバランス取れてるのか?
4.テザリングでルーター化を画策(失敗)
5.SIMフリー版ってミュートにしておくと写真撮るとき音ならないんです
といった感じです。
これは僕の個人的見解も入ってるので
あまり当てにはならないと思います。
1.に関しては割と今後、急に値段が変わる可能性があって
先日、MacBook Airが値上げされました。
■Airはひっそり値上げ:アップル、MacBook Pro Retinaディスプレイモデルをアップデート – ITmedia PC USER
急激に円安が進行しているのでこれからどうなるかわからないです。
2011の7月に円高が進行していたとき、AppStoreのアプリが
いきなり115円から85円に変わって
ディベロッパーは大騒ぎになったのもあるので
そちらのほうの変更も急に来るかもしれません。
安い内に買っとけ!とは思ったものの
新製品が控えてるかもしれませんし
この辺は正直よくわからないです。
2.は格安SIMを使った運用の話で、レビューにも書いた通りです。
auやソフトバンクとの契約まで入れると通信費が2年で10万近くなるので
そこは節約したいなぁと思いました。
3.も僕が思っているだけで当てにならない話なのですが、
Retina iPadが出ている中でiPad2が未だに併売されています。
重さやバッテリーの持ち、性能、価格を考えたときに
一番完成度が高いのはiPad2で、iPad miniはその縮小版です。
なので、今後Retina化が当たり前に予想されたとしても
現行のスペックは割とバランス良いのではないのか?と思いました。
iOSデバイス自体、Android機と違って製品寿命が長いので
SIMフリー版を買っておくことで長く便利に使えるかなーと
ぼんやり考えています。思惑がはずれたら笑って下さい。
4.は見事に失敗しました。私死ぬ。生きる!
5.に関してはiPad miniで写真撮らないので割とどうでもいいです。
ただ、スクショを取る時にも音が消えてくれるので
なんだかんだ便利だなぁとは思います。
以上、おおざっぱにまとめた僕がiPad miniを購入した理由です。
「かもしれない」「だったらいいな」的な願望も含まれているので
あまり参考にはならないとは思うのですけど、
こうやっていろいろ考えてデバイスを購入するのが
割と好きだったりしていて、iPad miniもさんざん悩んだ挙げ句
発売からかなり遅れての購入なので
現時点でもすげー失敗している気がします。
でも、SIMフリー版を購入したのはすごく良かったと感じています。
キャリアに縛られず、月々の維持費を自由に設定できるのは
やっぱり使っていてすごく便利です。
今後も格安SIMでお得なプランが出れば
早々に切り替えることが出来ますから、
この点に関してはものすごくオススメだったりします。
iPad miniだけでなく、iPhoneなんかも
今後機種変するくらいなら
海外モデルのSIMフリー機を購入すると
すっごく使いやすいと思います。
このエントリーが、その際の参考になれば幸いです。
SIMフリー機、楽しいですよ!
売り上げランキング: 37,077
158 SIMフリー版iPad miniを購入したのです。(前編)
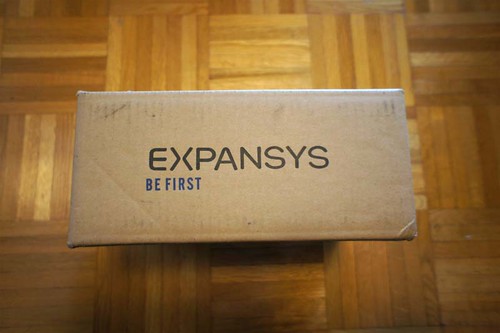
こんなのが届きました。

がさごそ。

iPad miniです。
思うところあって、SIMフリー版を入手しました。
購入は写真の通り■EXPANSYSです。
■1ShopMobile.comとも迷ったのですが、
円安ががっつり進んであまり価格差がなく、
円建てで購入した方がわかりやすいな、と思い
こちらで購入しました。
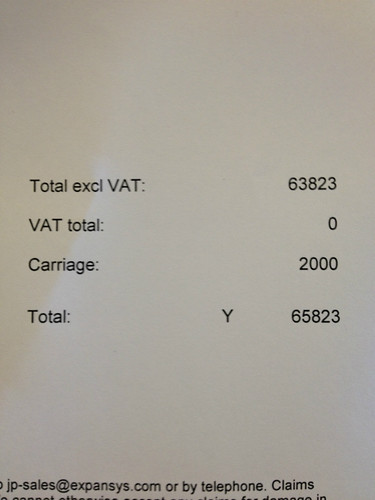
購入したのは1ヶ月前の2/25で
価格は画像の通り65823円。
64G版の白になります。
後日、別送で関税代の請求書が封筒にて送られてきます。
そちらが2000円ちょっとなので合計68000円ほど。
iPad mini発売直後が68025円だったとのことなので
すこしだけ値段が下がってるかな、という印象です。
■Apple iPad Mini Cellular (Model A1455) (SIMフリー, 64GB, White)価格&特徴 – EXPANSYS 日本
3/22現在、65197円。またすこし下がりました。
アメリカではUS$659とのこと。
ちなみにauでは55680円+通信費、
ソフトバンクでは55440円+通信費です。
さて、上記の「思うところ」というのが、この通信費。
SIMの入るタイプのiPad miniは、国内では単品販売がありません。
ですから通信会社の回線と抱き合わせで買う形になります。
通信費が2社とも毎月6300円(-月々割2000円ちょっと)かかりますから
「いや、本体だけ売って下さいよ!SIMは別で契約しますから!」と思ってしまいます。
■112 格安SIMについての各社まとめ | almostdead
前にまとめたとおり、今は結構いろんな会社から
安い契約プランがでています。
月々の維持費を抑えたい場合は
こちらを契約した方がお得です。
なので、今回はSIMフリー版を購入した、という経緯になります。
auもソフトバンクも契約は2年間ですから
ざっくり計算して4000円*24ヶ月=96000円って
次のiPad miniを買ってもおつりが来る計算。
ちょっとこの辺はやりすぎなのでは?と思ってしまいますね…。

さて、開封にもどります。
箱のなかにはiPad miniとこのような封筒が入ってました。
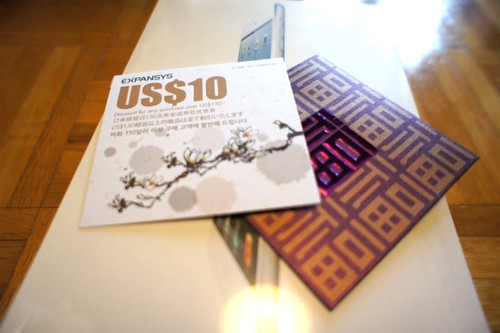
開けてみたところエクスパンシスの10ドル割引券みたい。
期間限定ですが、次回このクーポンで割り引かれるとのことです。

中身に行きます。

内容物は本体、ライトニングケーブル、USB充電器、なんか入ってるやつ。

この充電器が海外版の雰囲気を表してますね。

本体ですが、今更あまりレビューすることもないかなと少し思います。
ぱっと触ってみた感じ、iPadよりも横のベゼル幅がすごく短く、
その分画面が大きいように見えるのが面白いです。

裏。iPadと比べて端っこが四角くなりました。
厚い印象を感じるのですが、実際もつとそうでもないのは
重さとサイズ感とのバランスがいいからなのかな?

横。ロックスライドと音量ボタン。
そして魅惑のSIMスロットです。

反対側はなにもないです。

下はLightningコネクタ、内蔵スピーカー。
2013/03/22現在、
Lightningコネクタを採用してるのは
iPhone5とiPad miniのみ。
ケーブルを別売りで買うと1880円するので
はやく百均なんかで入手できるといいなと思うのですけど、
Lightningケーブルの中には認証チップが入っていて
他社製品の場合だとiOSのアップデートで
使えなくなる可能性があります。ぐぬぬ。
iPad miniはiPhone、iPadのなかで唯一
スピーカーがステレオになっています。
かといって音質が上がってるわけでなく
従来通り、普通の音です。

頭の部分には、イヤホンジャック、マイク、電源ボタン。
写真すこしわかりづらいのですが、
しろい部分の中央に小さい穴があって
そこがマイクになっています。
この白いプラスチック部分は携帯通信用のパーツとのこと。
Wi-Fiモデルにはありません。

さて、せっかくのSIMフリーなので
早速なにか入れておこうと思います。

■141 【レビュー】IIJmioのファミリーシェア1GBプランを使ってみたのです。 | almostdead
この時に書いたIIJのSIMがあったので挿入します。
iPad miniのSIM規格は「nano-SIM」と言われる
現在最小のものになっています。
1サイズおおきい「micro-SIM」までは
自分でカットして使うのも割と容易だったのですが、
nanoSIMはチップ部分まで切断することになるので
自分でカットするのはかなりリスクが高いです。
■成功:カットして作ったnano-SIMで動作確認!! – iphone4s4docomo
IIJではiPhone5とiPad miniに合わせて
ナノSIMの提供も開始しています。
ですのでそちらを使うことにしました。

とりあえずSIMを差し込んで起動。
起動後にAPNの設定が必要になります。
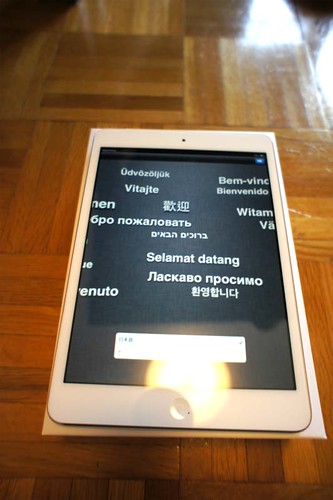
初期設定をテキトーに、
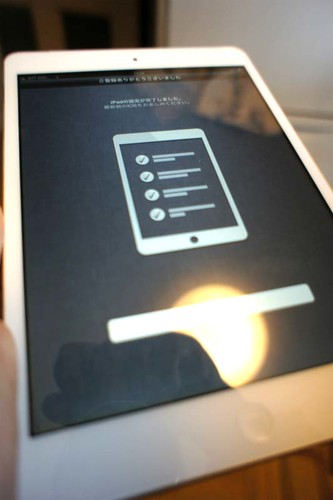
済ませていったのち、

設定画面を開きます。

APN設定の項目を開いて、以下を入力。
APN iijmio.jp
ユーザー名 mio@iij
パスワード iij
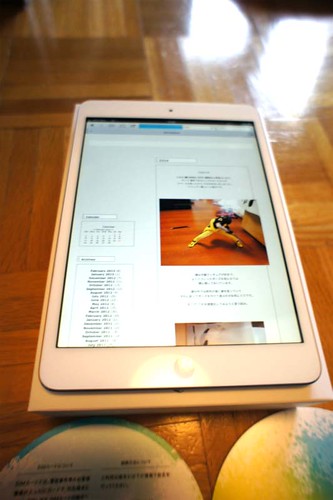
ばっちりつながるようになりました!
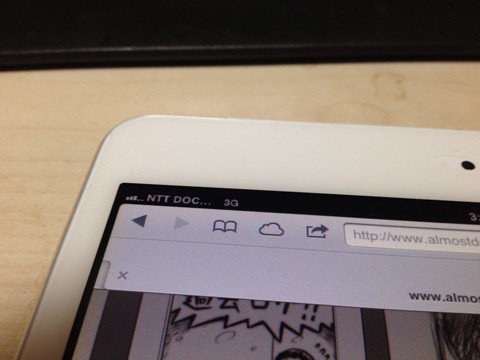
表示もばっちりNTT DOCOMOです。
この表示を見るとSIMフリーだなぁって思いますね!
問題は僕の家ではドコモの電波が入りづらいことでしょうか…。
APNの設定に関しては
IIJでプロファイルの配布も行っています。
■IIJmio 高速モバイル/D iOS APN構成プロファイル
こちらのファイルをメールなどで転送し、
ファイルをタップすると「プロファイルのインストール」と
表示が出るので「インストール」とタップすると
自動的に設定をしてくれます。
どちらかというと自分で設定するよりも、
こちらを適用したほうがいいです。
その辺の話は後編で書こうと思います。
とりあえず、今回はここまでになります。
次回は「あ、このSIMってLTE使えるの忘れてたわ」編です。
よろしくお願い致します。
売り上げランキング: 37,077
155 【レビュー】 よく切れる包丁・WENGER スナックナイフ

■WENGER スナックナイフ 13cm & パーリングナイフ 8cm カフェオレ セット
昨日Twitterでつぶやいたナイフが届きました。
早速レビュー(?)したいと思います。

このWENGERのスナックナイフ自体は1本持っていて、
かなり使い勝手が良かったので
セールになっていたものを買い足した形になります。
■145 切った指がじんわり治ったのです。 | almostdead
この時書いていた指を切った話は
このスナックナイフでざっくりいった時のものでした。
あまりに切れ味が良いで普段使っている包丁と
感覚が違っていて油断してしまいました。

今回買ったのは上記のスナックナイフと、
刃渡りの短いパーリングナイフがセットになっているものです。
スナックナイフの方はノコギリ刃になっていて
切れ味は抜群です!

せっかくなので、冷蔵庫に入っていたトマトを切ってみます。
のこぎり刃の包丁の良い点に
「素材を上手に捕まえる」というのがあると思います。
普通の平たい刃の包丁ではトマトの表面に弾かれるのですが、
のこぎり刃はギザギザした部分が上手に刺さってくれて
結果切る対象を上手く掴んでくれているようなレスポンスがあります。
こういった部分がノコギリ刃のいいところ!
簡単に簡単に書くと「よく切れる!」ということです!
この1ヶ月くらい、先に買っておいた方で
すぱすぱいろんなものを切ってみたところ、
ほぼ万能に近い使い勝手がありました。
特に、ショートケーキやロールケーキなどを
ホールで買ってきたときの切り分けには
抜群の使いやすさで、切断面もすごく綺麗でした。
平刃の包丁では潰れてしまう柔らかい素材のものも
すっ…と刃が入っていて切り分けることができます。
指も深く切れます。
反面、使い方にすこし癖があって、
というのも構造上「押し切る」ということに
あまり向いていなかったりします。
固いものを切るとき、普通の包丁であれば
包丁の背をぐぐっと手で押さえて切断しますが、
こちらは当たり前の話、ノコギリ刃なので
前後に挽くことによって切断する構造なので
若干押し切るのには向いていません。
出来ないこともないのですが、ちょっとクセがある感じです。
普段使っている包丁が平刃なので
ノコギリ刃は細かい部分で「ん?」と戸惑うことがありました。
これは切れ味の問題と言うよりも、使う人のクセの問題ですね。

とまぁご託はどうでもいいんです。
すっごいよく切れます。
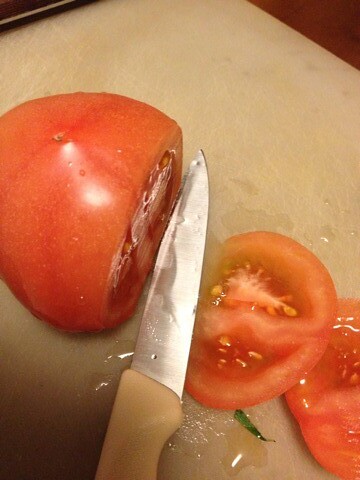
もう1本の小さいナイフの方は平刃です。
こちらも切れ味はすごくよくって、
トマトの表面にもすっと刃が入っていきます。
触った感じ「ん、これ高い包丁だな!」と思うくらい
切るのに力がいらなくって、短い分
手元で調整がきくので
何か細かく切り込みたいときなんかに
すごく向いている包丁です。
果物ナイフにしておくにはもったいない!
テーブルナイフにしておいて、肉の切り分けなどに
活躍してくれそうなサイズ感と切れ味です!

全然かんけいないですけど、
トマトって切れ味の悪い包丁でも
きちんと切れるんです。
包丁の手元の部分、角っこを
ぷすっとトマトに刺したなら、

小さい切り込みが入ります。

ここから刃を入れてあげれば
潰さずにすっと切れます。
なので、刃物の切れ味を試すのには
ショートケーキとかクリームめいたものでやるほうが
わかりやすいんですけど、今日の冷蔵庫には
夕方買ってきたトマトしかはいってませんでした…。

というわけで、WENGERの包丁の話でした。
兎に角よく切れて使い勝手が良く、
しかも1本2000円しないということで
ものすごくオススメだったりします。
刃渡りが若干短めですから
白菜などの野菜を切断するのにはむかないのですが、
まな板の上で切るものであればほぼこれ1本でこなせます。
1ヶ月弱ほど使ってみて
あまり切れ味が落ちていないのも確認しています。
これから新生活を迎えて
自炊をされる方もいらっしゃるかも。
とりあえずこれ1本もっておくと
何かと便利に自炊をこなせると思います。
売り上げランキング: 1,988
売り上げランキング: 2,634
154 【オススメのマンガ】 山賊ダイアリー
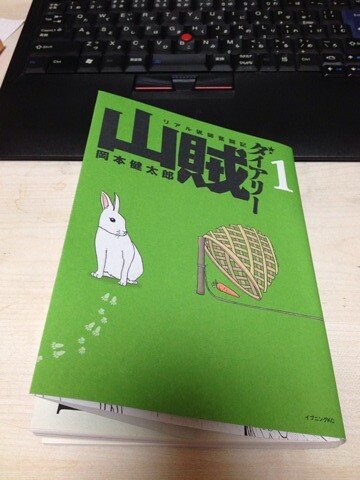
■山賊ダイアリー
山賊ダイアリーというマンガを買ってみました。
すごくおもしろかったです!
作者さんが実際に銃の所持許可試験にパスして
空気銃を買い、山に入って猟をする実録系マンガです。
主に使うのは空気銃で、狙うのはカモなどの鳥類の話です。
仕留めたらちゃんと自分で捌いて調理していて
その過程もきちんと描かれていてすごく面白いです!

失礼な話になるのですが、
絵が無茶苦茶上手いというわけではなく、
基本的に作者さんとその友達との話なので
かわいい女の子キャラが出てくるわけでもありません。
ですので、すんごい面白いです!!
趣味で猟をするだけでなく、
猟友会に農家の方から
カラスなどの駆除要請がきたり、
途中、出会った農家の方から
「ちょっとハト食べたいから仕留めてくれぃ」と
頼まれてその場で獲ったりと
山の生活感が出ている部分も
すごく楽しかったです。
すこし話は変わるのですが、
前にSF作家の野尻さんが
自作のスリングショットで猟をされているのを
ブログで読んだときにすごく興味がわきました。
■猟期が終わってしまった:野尻抱介(尻P)のブロマガ – ブロマガ
狩猟に関しては、法律でしっかりその行動を定められています
逆に言うと法と近隣に住んでる方々との関係を
ちゃんと守れば、個々に認められた権利だと思いますから
こういった生き方をされている人達の行動はすごく為になります。
なかなか出来ないことなので
こうやって本や話で読めるとすごく面白く感じます。
いつか自分でもやってみたいなぁとぼんやり思っています。
余談なのですが、劇中の日付がきちんと明記されていて
銃を買った日付が2009/5/22になっていました。
そこから次の場面で猟をする日付、2009/11/15に飛んでいます。
気になって調べてみたところ、法で狩猟期間が定められていて
それが「11/15~翌2/15(地域差があります)」までの期間。
本の中ではほとんどが冬の場面だったので
「なるほど、そういうことか!」と納得してしまいました。
こういう部分も気になって調べると
勉強になって面白いですね!
■ヨドバシ.com – 山賊ダイアリー 1(イブニングKC) [コミック]【無料配達】
■ヨドバシ.com – 山賊ダイアリー 2(イブニングKC) [コミック]【無料配達】








