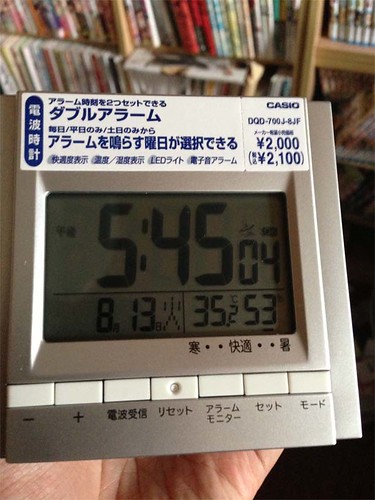
電波時計を買ってみました。
CASIOのDQD-700Jというモデルです。
「うーん、あまりにも部屋が暑い。
室温湿度はどれくらいあるか
計器を買ってみるべきか…」と
湿度計を買うか悩んでいたところ、
ふと見た電波時計が室温湿度計付きで
且つ900円くらいの驚くお得さ加減だったので
思わず購入してしまいました。
この1ヶ月ほど使ってみたのですが
価格を考えるとすごく良いものだったので
軽くレビューしてみます。

本体は至ってシンプル。
下に電池が入ります。

右にはアラーム用のスイッチ。

左にもアラームスイッチがあります。
久しく置き時計は買っていなかったのですけど、
今はアラームって二つも搭載しているのですね。
とてもかまびすしそうで便利かも。

時刻は電波ボタンを押せばテキトーに合わせてくれます。
アラームを触ってみてまた「へえー」って思ったのが
「平日モード」と「土日モード」が入っていて
休日にアラームを鳴らさないようにも設定できます。
結構便利かもしれない!
最近の置き時計ってスゴイですね。

あとは頭を叩くと。

盤面が光ります。
光ります。

そういった感じで、もう書くことがありません。
レビューにすらなりませんでした。
個人的には「電波時計+ダブルアラーム+温度湿度計」で
1000円しないということに大変驚いてしまい、
それだけでも買ってよかったなぁとなんだか愛着が沸いています。
7年ほど前に、同じような電波置き時計を買ったのですけど
その時のものは温度湿度計は付いてなかったですし、
アラームも一つだけだったのですけど2000円ちょっとしました。
技術の進歩ってすごい。
この価格なら複数個買って部屋毎においていても
いいかなぁって思えてしまいますです。
ちなみに今の室温は33度で湿度53%。
先週は秋らしいような涼しい風が吹いていたのですが、
今週に入ってからまだ夏がしぶとく生き残っています。
当たり前の話ですが、室温が高いよりも
湿度が高い方が圧倒的に不快で、
熱中症にもなりやすいです。
■くらし☆解説 『気温が低くても熱中症に注意!』 | くらし☆解説 | 解説委員室:NHK
8月の間、湿度をじーっと見ていたのですけど、
結構65%くらいをふわっと上がってりしていて、
「そろそろエアコン買っておくべきなのかなぁ」と
悩んでいる内に9月にはいってしまいました。
今年もどうにか夏を乗り切ったみたい。
しかしながら、熱中症で倒れてしまうと
仕事に支障をきたしますし、
なにより治療費でエアコン買えてしまうので
来年はなるべくエアコンつけれるようにがんばろうと思います。
なんで電波時計の話がエアコンで終わってるのですか!
売り上げランキング: 7

























