先日、カメラのレビューをした際に
「設定とかよくわかんないので、
ポケットから出してぱぱっと撮れるものを選んだ」と書きました。
■133 【レビュー】OLYMPUS PEN mini E-PM1をじっくり使ったのです。 | almostdead
なんだかんだで、レビューに書いたE-PM1は手放すことになり、
嫁いでいった先で元気に活躍しているそうです。
曰く、「すごくキレイに撮れる!」とのこと。
代わりに僕の手元に入ってきたのは
中古のカメラ屋さんでたまたま見つけた
「NEX-5」という機種。
■NEX-5D | デジタル一眼カメラ“α”(アルファ)[Eマウント] | ソニー
こちらのレンズが1本無い状態のものが
安くあったので、購入してみたところ
なんか自分がイメージするような写真が撮れず四苦八苦。
しょうがないので、ざっくりとカメラの機能について
自分なりに調べてみたのが以下になります。


内容はカメラ初心者の素人が書いたものなので
間違いがあると思います。
最近、友人にこれを書いたものを渡したところ
「だいぶ意味が分かるようになった!」と
それなりに喜んでくれたのでまぁいいかと思います。
正直、自分もこういった軽めの内容でいいので
カメラを買った当初に渡して欲しかった!と
思うくらいには、カメラのことって調べにくい!
さらには、ここにホワイトバランスや色温度、
センサーの大きさとかいろんなことが入ってきて
組み合わせ無限大!みたいなことになります。

写真で補足。
パンケーキレンズと望遠レンズを上から取ったところです。
長さが結構違います。

ただ、単焦点レンズでも
長いものがあったりします。
後日NEXのレビューは書くつもりですが
APS-Cの50mmって無茶苦茶使いづらい!!
「Eマウントでならマストバイ!」みたいな
レビューを読んで買ってみたのですが
僕の使い方にはあまりあわなかったようです。
そんなぬるめのカメラ生活を送っていますが
設定が分かるようになってからは
撮影を存分に楽しく遊んでいます。
僕と違ってちゃんとカメラが好きな友人に
分からないことや装備のことなどを聞きながら
いじったりするのはなかなかメカメカしくて楽しいです。
ミラーレスやイチデジを購入されて「よくわからん」と
僕みたいになっている方の参考になれば幸いです。
「 ガジェット・ソフトなど 」一覧
160 SIMフリー版iPad miniを購入したのです。(後編)
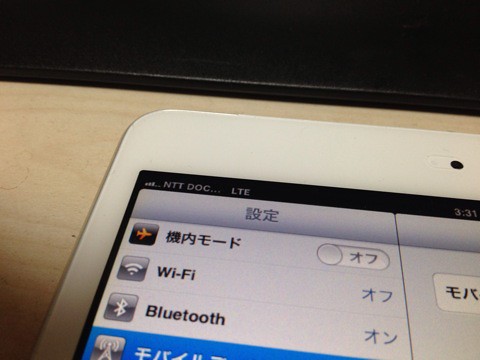
先日、iOSのアップデートが入りました。
■アップル、「iOS 6.1.3」を公開 – ケータイ Watch
大不評であるマップアプリのアップデートと
パスコード回避のバグ修正があったので
さくっとアップデートしている途中でふと思い出した
「あ、そういえばiPad miniってLTE対応してるじゃん!」。
ドコモのLTEは遅くて有名で、
僕もXi対応のスマホを持っていて
そこで体感済みなので
大して期待していないのですが、
せっかく対応しているなら使ってみよう!と
設定をあれこれ弄ってみました。
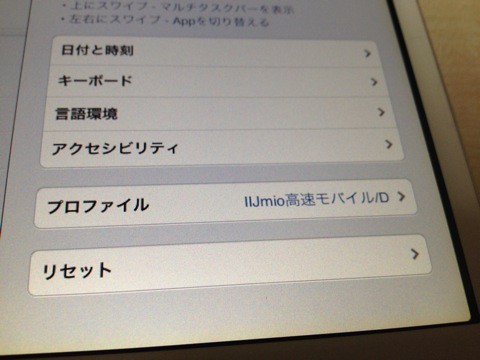
前回からちょこちょこ出てきているのですが、
今回iPad miniに挿入しているのは
■IIJmio/a>のファミリーシェアプラン1Gという契約のSIM。
■141 【レビュー】IIJmioのファミリーシェア1GBプランを使ってみたのです。 | almostdead
この時のレビューで書いていたSIMです。
こちらのnanoSIMはLTE通信に対応しているのを
すっかり失念していて、購入から1ヶ月程度3Gで使っていました。
iOSのアップデートついでに設定をしていこうと思います。
設定をして行くのはいいんですけど、
どうもiOSではLTEが使用できたりできなかったり
安定していないとのことで
「とりあえず成功したけど、他の環境で成功するかわからない」と
IIJエンジニアの方のブログやIIJmioの公式Twitterでも
アップルの仕様に手を焼いている様子。
■てくろぐ: IIJmio高速モバイル/D nanoSIM対応、iPhone・iPad動作状況
@kamikaze47 iPhone5はiOS6.1以降でLTEを掴まなくなることが判明しています。現在iOS6.0.1/6.0.2の場合は、そのデメリットを御一考ください。既にiOS6.1/6.1.1になっている端末の場合は、問題になる挙動はほとんどないと思います。
— IIJmioさん (@iijmio) 2013年3月7日
通信会社の公式でも手に負えていないカオス具合がすごく面白いです。
@kamikaze47 すみません、何せAppleのやることですから、全く予想がつきません。
— IIJmioさん (@iijmio) 2013年3月5日
すごい発言!
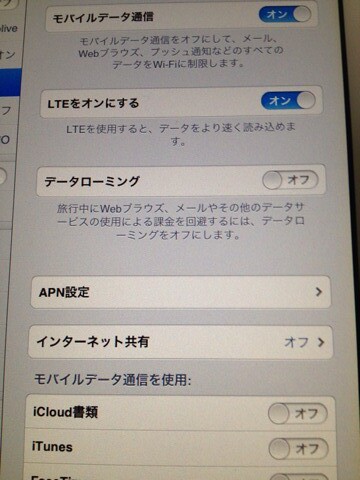
iPad miniの6.1.3では設定項目が変わっていて
写真のAPN構成プロファイルを適用しただけでは
LTEがオンになりません。
■IIJmio 高速モバイル/D iOS APN構成プロファイル
設定の「モバイルデータ通信」の「APN設定」で、
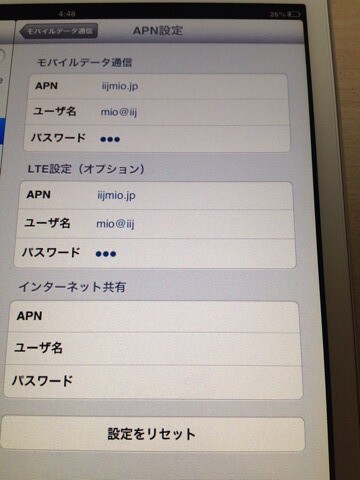
「LTE設定(オプション)」の欄を以下のように記載します。
APN iijmio.jp
ユーザー名 mio@iij
パスワード iij
APN設定と同じですね。
あとは「モバイルデータ通信」の項目、
「LTEをオンにする」をチェックして、
LTE圏内にはいれば通信ができます!
わーいやったー。
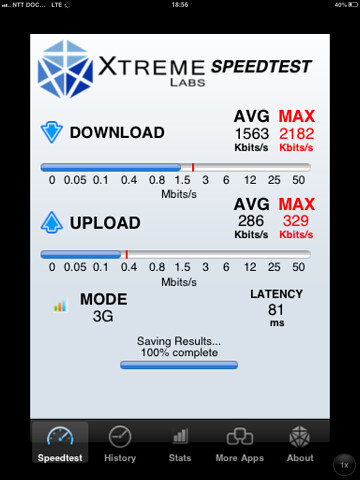
早速回線速度を測ってみます。
下りは1.5Mくらいでした。
うーん、遅い!!
■ICT総研調べ:LTEモバイルルーターの全国速度調査、下りはソフトバンク、上りはauに軍配 – ITmedia Mobile
こちらの記事によれば、下り通信の平均は
ソフトバンクが17Mくらい、auが16Mくらい、
そしてドコモが9Mくらいとのことなので
安定の遅さです。
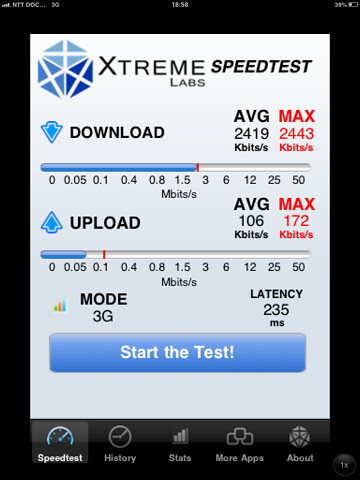
LTEを切って3Gにしたときの速度が2.4Mです。
お、おう…。
ただ、この場合レイテンシが
LTEの場合1/3程度になっているので
体感としては圧倒的にLTEの方が早く思えます。
レイテンシが小さければ小さいほど、
キビキビした動作になるので
ブラウザで表示する際なんかは
こちらの方が重要になってきます。
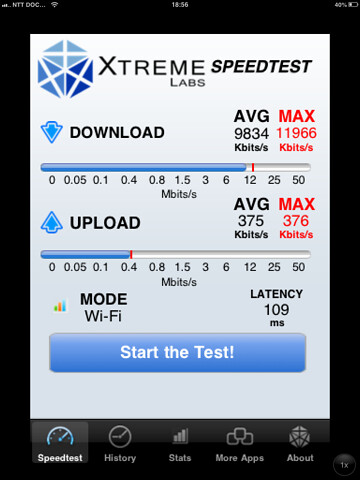
こちらは僕がメインで使っているWiMAXの数値。
回線速度が圧倒的に遅いのは
フォローする気にもなれませんが、
キビキビ感でいうとLTEはすごく気持ちよくつかえます。
ただ、僕の住んでいる地域ではまだLTEの範囲が微妙で
3Gとの切り替えが頻繁に入ってきます。
その間、圏外になったりすることがあるので
すこし使い勝手がわるいな、という印象です。
この辺は今後に期待ですね。
数値はあれでしたが、使い勝手の点では
すっごく快適に使えますし
今回のSIMではデフォでLTEが使えるようになっているので
設定しておかない手はないと思います。
■IIJ、「IIJmio高速モバイル/Dサービス」の機能を拡充。国内MVNOとして初めて個人向け高速通信用データ量の翌月繰越が可能に | 2013年 | IIJ
2日前に改訂されたファミリーシェアプランで
「1GBの通信量を使い切れなかった場合、翌月に持ち越せる」
「1GBを越えた際の通信速度128kbpsを200kbpsに引き上げ」
という、かなり改良されたのですごくオススメのSIMかもしれません。
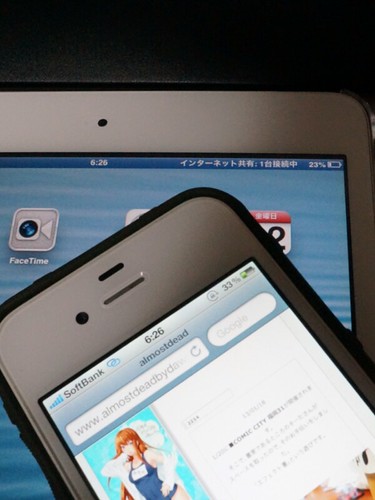
SIMフリー版のiPad miniを買った目的のひとつに
「インターネット共有」機能があります。
いわゆる「テザリング」ですね。
簡単に説明すると「iPad miniがインターネットにつながっていれば
Wi-Fiで他のデバイスもつなげることが出来るぞ!」って機能なのですが、
結果から言うと僕が目論んでいた使い方はできませんでした。
テザリングの機能には上に書いた通り「Wi-Fi」を使ったものともう一つ、
「BlueTooth」を使ったものがあります。
僕が画策していたのは後者の方のテザリングで、
こちらの特徴としては「回線速度は遅いけど
バッテリー消費がほとんどない」というもの。
モバイル環境下ではバッテリーの持ちは死活問題ですし、
テザリングは性質上、無茶苦茶バッテリーを喰うので
それを抑えることが出来たらかなりありがたいことです。
ただ、このやり方、かなりデバイスを選ぶみたいで
僕のやりたかった「iPad miniにiPhone4Sを接続してインターネット」は
実現できませんでした。
調べてみたところ、iPad miniを親機にした際に認識できないのは
「iPhone4、4S、5」とのこと。
「iPhoneの契約切ったあとでも外で使えたらラッキーやんね!」と
期待していただけにこれはかなりがっくり来てしまいました。
でもWi-Fi共有はできるみたいなので、こちらでしのごうかと思います。

話は変わって、iPad mini購入に合わせて買ったもの。
前回書いた通り、iPad miniとiPhone5から
コネクタが新規格「Lightning」に変わっています。
今まで使っていたiPhone、iPadの充電ケーブルがつかえないので
同梱されているものと別に買い足しが必要かなぁと思いました。
今回、アップルが公式で「MicroUSBアダプタ」を出していて、
「巻き取り式のMcroUSBケーブルなら
百均で買えるし、とりあえずこれにしとこ」と
こちらをヨドバシで注文してみました。
■ヨドバシ.com – アップル(Apple) Lightning-MicroUSBアダプタ [MD820ZM/A]【無料配達】
ヨドバシはアップル製品だけ還元率が5%なので、
ポイント利用で買ってみました。
還元率が低いものはなるべくポイントで買うことにしています。
単純に値段だけならアマゾンが安いです。
売り上げランキング: 1,805
右下の「こちらからも買えますよ」のところに
Amazon.co.jpがありますので
そちらが送料無料で安いと思います。

開封。写真じゃわかりづらいのですけど
無茶苦茶ちっちゃいです。
注意しないとなくしちゃいそう!

ドッキング。
巻き取り式のケーブルが使えるので
ある意味同梱ケーブルよりも
使いやすいかもしれなくてちょっとうれしいです。
旧プラグのマイクロUSB変換も公式であったのですけど
ヨーロッパのみでの販売になっていました。
■Apple iPhone Micro USB Adapter – Apple Store (UK)
今回のLightning-マイクロUSBアダプタも
ヨーロッパだけなのかな?と思っていたので
国内販売されて良かったなぁと思います。

パワーサポートのアンチグレアフィルムも買いました。
売り上げランキング: 174
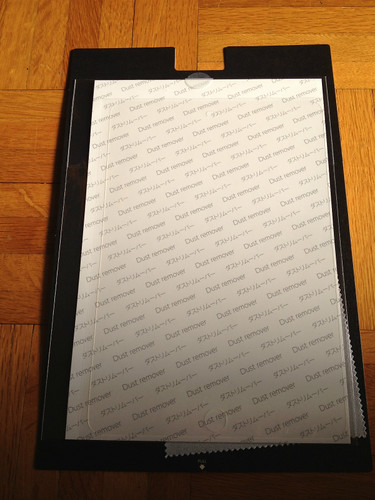
中身はこんな感じ。
「フィルム」「ダストリムーバー」「クリーナークロス」のセットです。

ダストリムーバーって聞き慣れないですが、
早い話が「大きいテープ」。
フィルム張る前にこれをくっつけることで
残っているホコリを除去するシートです。

割と上手く張れました。
保護フィルムに関しては
評判のいいパワーサポートかミヤビックスのものを
いつも購入しています。
実際、品質も良いと思うのですが、
最近はiPhoneやiPad用だと
百均で安くフィルムが手に入るようになり、
「張ったときの失敗」を考えると
「安くフィルムをかって傷が入ったら張り替える」っていうのも
悪くないかなぁと思っています。
■新iPadの液晶保護フィルムはグレアとアンチグレアのどちらを買うべきか?
Retina iPadではフィルムを張ると
せっかくの画質が損なわれることがあるので
基本的にはだかで使っていたものの
やっぱり傷が入ることが怖いので
今回iPad miniはRetinaでもないので
しっかりアンチグレアを張って指滑りをよくしました。
持ち運ぶデバイスは使用頻度がたかくて
どうしても傷が入ったりしてしまいますから
出来ればフィルムは張っておきたいです。

キャンドゥで売っていたクリアケース。
最近の百均はほんとにアップルものが充実していて助かります。

これ、すっごくよく出来ていて
きちんとしっかり密着しますし、
強度もちゃんとありますから
かなり満足度が高いです。
買うときは「使いづらかったら塗装して遊ぼう」と思っていたのですが
装着してみたところ意外とよく出来ていたのでそのまま使っています。
すんごいおすすめかもしれません。
ケースに関しては他にも評判がよくて気になるものがありました。
 iPad mini用セミクリアケース(スマートカバー対応)(アイパッドミニ用) |
こちらのケースは480円と安く、サイドには
スマートカバー用のスリットまであるので
蓋を付けること前提であれば
こちらが良いかもしれません。
メール便対応なので送料も安いです。
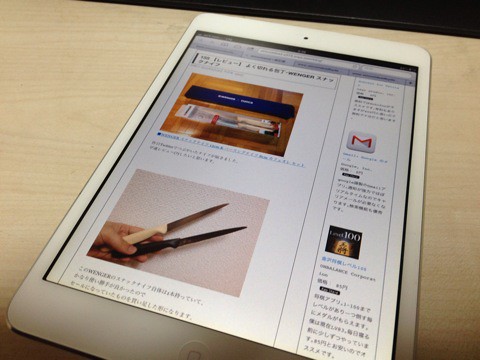
というわけで、SIMフリー版iPad mini(A1455)でした。
以下、購入理由をまとめると
1.円安進行のため、価格がどうなるかわからない。
2.通信費を抑えて外出先でも使いたい。
3.Retina化すると重量が重くなるのでこれがバランス取れてるのか?
4.テザリングでルーター化を画策(失敗)
5.SIMフリー版ってミュートにしておくと写真撮るとき音ならないんです
といった感じです。
これは僕の個人的見解も入ってるので
あまり当てにはならないと思います。
1.に関しては割と今後、急に値段が変わる可能性があって
先日、MacBook Airが値上げされました。
■Airはひっそり値上げ:アップル、MacBook Pro Retinaディスプレイモデルをアップデート – ITmedia PC USER
急激に円安が進行しているのでこれからどうなるかわからないです。
2011の7月に円高が進行していたとき、AppStoreのアプリが
いきなり115円から85円に変わって
ディベロッパーは大騒ぎになったのもあるので
そちらのほうの変更も急に来るかもしれません。
安い内に買っとけ!とは思ったものの
新製品が控えてるかもしれませんし
この辺は正直よくわからないです。
2.は格安SIMを使った運用の話で、レビューにも書いた通りです。
auやソフトバンクとの契約まで入れると通信費が2年で10万近くなるので
そこは節約したいなぁと思いました。
3.も僕が思っているだけで当てにならない話なのですが、
Retina iPadが出ている中でiPad2が未だに併売されています。
重さやバッテリーの持ち、性能、価格を考えたときに
一番完成度が高いのはiPad2で、iPad miniはその縮小版です。
なので、今後Retina化が当たり前に予想されたとしても
現行のスペックは割とバランス良いのではないのか?と思いました。
iOSデバイス自体、Android機と違って製品寿命が長いので
SIMフリー版を買っておくことで長く便利に使えるかなーと
ぼんやり考えています。思惑がはずれたら笑って下さい。
4.は見事に失敗しました。私死ぬ。生きる!
5.に関してはiPad miniで写真撮らないので割とどうでもいいです。
ただ、スクショを取る時にも音が消えてくれるので
なんだかんだ便利だなぁとは思います。
以上、おおざっぱにまとめた僕がiPad miniを購入した理由です。
「かもしれない」「だったらいいな」的な願望も含まれているので
あまり参考にはならないとは思うのですけど、
こうやっていろいろ考えてデバイスを購入するのが
割と好きだったりしていて、iPad miniもさんざん悩んだ挙げ句
発売からかなり遅れての購入なので
現時点でもすげー失敗している気がします。
でも、SIMフリー版を購入したのはすごく良かったと感じています。
キャリアに縛られず、月々の維持費を自由に設定できるのは
やっぱり使っていてすごく便利です。
今後も格安SIMでお得なプランが出れば
早々に切り替えることが出来ますから、
この点に関してはものすごくオススメだったりします。
iPad miniだけでなく、iPhoneなんかも
今後機種変するくらいなら
海外モデルのSIMフリー機を購入すると
すっごく使いやすいと思います。
このエントリーが、その際の参考になれば幸いです。
SIMフリー機、楽しいですよ!
売り上げランキング: 37,077
158 SIMフリー版iPad miniを購入したのです。(前編)
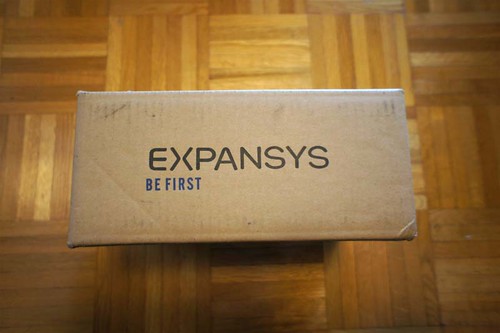
こんなのが届きました。

がさごそ。

iPad miniです。
思うところあって、SIMフリー版を入手しました。
購入は写真の通り■EXPANSYSです。
■1ShopMobile.comとも迷ったのですが、
円安ががっつり進んであまり価格差がなく、
円建てで購入した方がわかりやすいな、と思い
こちらで購入しました。
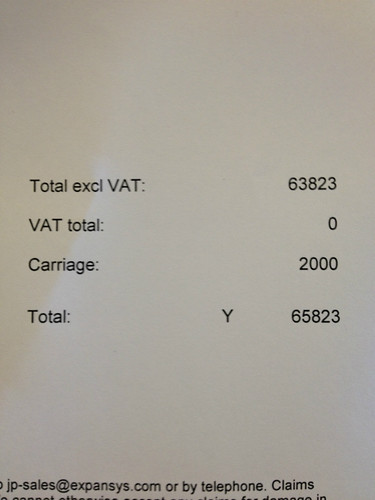
購入したのは1ヶ月前の2/25で
価格は画像の通り65823円。
64G版の白になります。
後日、別送で関税代の請求書が封筒にて送られてきます。
そちらが2000円ちょっとなので合計68000円ほど。
iPad mini発売直後が68025円だったとのことなので
すこしだけ値段が下がってるかな、という印象です。
■Apple iPad Mini Cellular (Model A1455) (SIMフリー, 64GB, White)価格&特徴 – EXPANSYS 日本
3/22現在、65197円。またすこし下がりました。
アメリカではUS$659とのこと。
ちなみにauでは55680円+通信費、
ソフトバンクでは55440円+通信費です。
さて、上記の「思うところ」というのが、この通信費。
SIMの入るタイプのiPad miniは、国内では単品販売がありません。
ですから通信会社の回線と抱き合わせで買う形になります。
通信費が2社とも毎月6300円(-月々割2000円ちょっと)かかりますから
「いや、本体だけ売って下さいよ!SIMは別で契約しますから!」と思ってしまいます。
■112 格安SIMについての各社まとめ | almostdead
前にまとめたとおり、今は結構いろんな会社から
安い契約プランがでています。
月々の維持費を抑えたい場合は
こちらを契約した方がお得です。
なので、今回はSIMフリー版を購入した、という経緯になります。
auもソフトバンクも契約は2年間ですから
ざっくり計算して4000円*24ヶ月=96000円って
次のiPad miniを買ってもおつりが来る計算。
ちょっとこの辺はやりすぎなのでは?と思ってしまいますね…。

さて、開封にもどります。
箱のなかにはiPad miniとこのような封筒が入ってました。
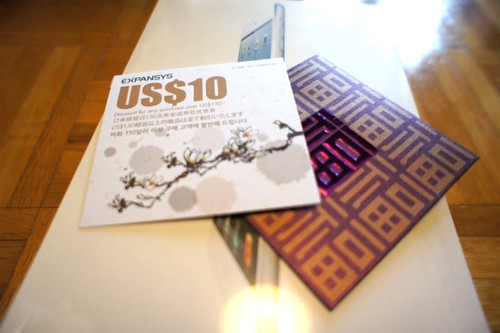
開けてみたところエクスパンシスの10ドル割引券みたい。
期間限定ですが、次回このクーポンで割り引かれるとのことです。

中身に行きます。

内容物は本体、ライトニングケーブル、USB充電器、なんか入ってるやつ。

この充電器が海外版の雰囲気を表してますね。

本体ですが、今更あまりレビューすることもないかなと少し思います。
ぱっと触ってみた感じ、iPadよりも横のベゼル幅がすごく短く、
その分画面が大きいように見えるのが面白いです。

裏。iPadと比べて端っこが四角くなりました。
厚い印象を感じるのですが、実際もつとそうでもないのは
重さとサイズ感とのバランスがいいからなのかな?

横。ロックスライドと音量ボタン。
そして魅惑のSIMスロットです。

反対側はなにもないです。

下はLightningコネクタ、内蔵スピーカー。
2013/03/22現在、
Lightningコネクタを採用してるのは
iPhone5とiPad miniのみ。
ケーブルを別売りで買うと1880円するので
はやく百均なんかで入手できるといいなと思うのですけど、
Lightningケーブルの中には認証チップが入っていて
他社製品の場合だとiOSのアップデートで
使えなくなる可能性があります。ぐぬぬ。
iPad miniはiPhone、iPadのなかで唯一
スピーカーがステレオになっています。
かといって音質が上がってるわけでなく
従来通り、普通の音です。

頭の部分には、イヤホンジャック、マイク、電源ボタン。
写真すこしわかりづらいのですが、
しろい部分の中央に小さい穴があって
そこがマイクになっています。
この白いプラスチック部分は携帯通信用のパーツとのこと。
Wi-Fiモデルにはありません。

さて、せっかくのSIMフリーなので
早速なにか入れておこうと思います。

■141 【レビュー】IIJmioのファミリーシェア1GBプランを使ってみたのです。 | almostdead
この時に書いたIIJのSIMがあったので挿入します。
iPad miniのSIM規格は「nano-SIM」と言われる
現在最小のものになっています。
1サイズおおきい「micro-SIM」までは
自分でカットして使うのも割と容易だったのですが、
nanoSIMはチップ部分まで切断することになるので
自分でカットするのはかなりリスクが高いです。
■成功:カットして作ったnano-SIMで動作確認!! – iphone4s4docomo
IIJではiPhone5とiPad miniに合わせて
ナノSIMの提供も開始しています。
ですのでそちらを使うことにしました。

とりあえずSIMを差し込んで起動。
起動後にAPNの設定が必要になります。
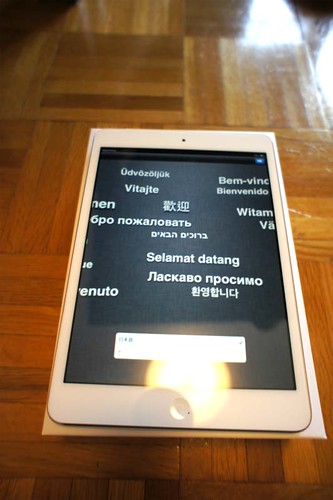
初期設定をテキトーに、
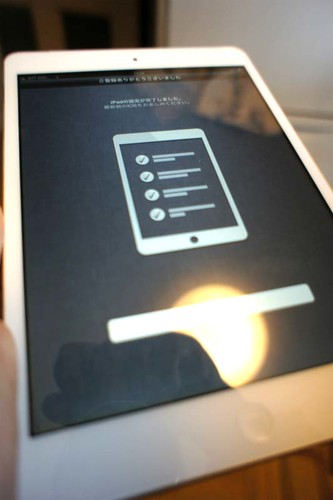
済ませていったのち、

設定画面を開きます。

APN設定の項目を開いて、以下を入力。
APN iijmio.jp
ユーザー名 mio@iij
パスワード iij
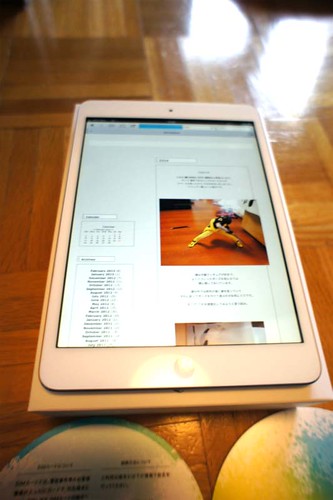
ばっちりつながるようになりました!
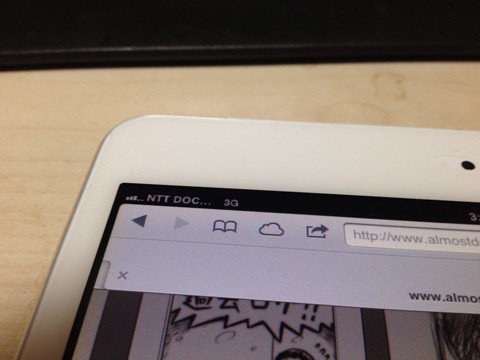
表示もばっちりNTT DOCOMOです。
この表示を見るとSIMフリーだなぁって思いますね!
問題は僕の家ではドコモの電波が入りづらいことでしょうか…。
APNの設定に関しては
IIJでプロファイルの配布も行っています。
■IIJmio 高速モバイル/D iOS APN構成プロファイル
こちらのファイルをメールなどで転送し、
ファイルをタップすると「プロファイルのインストール」と
表示が出るので「インストール」とタップすると
自動的に設定をしてくれます。
どちらかというと自分で設定するよりも、
こちらを適用したほうがいいです。
その辺の話は後編で書こうと思います。
とりあえず、今回はここまでになります。
次回は「あ、このSIMってLTE使えるの忘れてたわ」編です。
よろしくお願い致します。
売り上げランキング: 37,077
134 【レビュー】柱を立ててディスプレイをくっつけるでやんす!(前編)

■103 たまには日記的なものでも。 | almostdead
このときに書いた壁面収納というか、
天井突っ張り棒みたいなものについて
書いていなかったので
今回はそのことについてかいてみます。

この突っ張り棒的なもの、
■ディアウォールという製品を使って
ホームセンターで買ってきた2×4材で作っています。
 いつでもお買い得!ディアウォール 上下パッドセット DWS90 |
この製品です。

写真くらくてすみません。
上下が1セットになっていて、
上の部分が固いスプリングを内蔵しており
スプリングの反発で天井と床を挟み込んで固定する、という仕組みです。
安価で手に入る共通規格のツーバイフォー材を使うことで
手軽に安く設置できるので、最近よく見かけるようになってきました。
実際僕も自分で作ってみて
「このサイズの木材って500円くらいで買えるんだな!?」と
ホームセンターで驚いてみたり、2本柱を立てて棚を作るのに
・ツーバイフォー材500円*2
・ディアウォール2セット2000円
・棚用L字金具1500円くらい
・棚用ワンバイフォー材300円
・合計5000円弱
といった金額で作れることに衝撃を受けました。
なにより「釘とかネジとか、気軽に打ち込めて
いらなくなったらのこぎりで切って燃えるゴミに捨てればいい」という
気軽さは、賃貸暮らしにはとてもありがたく、
好き勝手に拡張したりできるのが魅力的に映りました。
そういったわけで、今回もう1本
部屋に柱を増設。
増えた柱に以下のようなものを取り付けます。

壁面用モニターアームです。
売り上げランキング: 3,050
余っているディスプレイが1台あって、
なにかに使いたいなぁと思っていました。
それで今回「ん?ごはん食べる時に何か見る用に
テーブルへ移動したらいいんじゃなかろうか?」と思いつき
せっかくだから柱を増やしてくっつけちゃおう!と思った次第です。
幸いなことに、このモニターアームはとても安価で
2000円ちょっとで手に入ります。
柱と合わせても3500円くらいで済むので
とりあえずやってみようかなと思いました。

中身はこんな感じ。
アーム、スパナ、ネジ、それから水平器が入っています。

アームはこんな感じで外れて
最後に固定する仕様です。

ネジネジ。
左はアンカーボルトで
コンクリート用の固定具。
今回は木に固定するので使いません。
真ん中は木に固定するネジ。
これを使って固定するのですが
長すぎてツーバイ材を貫通してしまうため
別途自分でネジを用意しました。
右の小さいのはモニター用ネジ。
アームを固定するのに使います。

前回、柱を立てた際に
あまりにもネジをネジネジするのがめんどくさくて
amazonで電動ドリルを買ってしまいました。
売り上げランキング: 64
ドリルセットは下穴を開けるためのものです。
材質が木なので太いネジをそのまま叩き込むと
場所によってはヒビが入ったり割れてしまったりします。
なので、あらかじめ穴を開けておくことで
ネジを通りやすく、且つ割れにくくしたりです。
ドリルセットに関しては百均でも見かけますから
そちらで必要な分を購入するのもありかもしれません。
電動ドリルにはプラスドライバヘッドも付いていて
ネジを締めるのがとても楽になります!
なにより、一瞬で作業が終わるので
効率を考えるとこの価格であれば
1台買っておいてもいいかな?と思いました。

アームを固定していきます。
まず、柱に受け側の金具を固定します。
とりあえず、テキトーな高さに金具を当て
穴の部分に鉛筆なんかでぐりぐり印をつけます。

付けた印に下穴をあけて
ネジを固定するのですが、
すみません両手がふさがってしまい
作業中の写真が撮れませんでした。
電動ドリルの威力は絶大で
これくらいだと穴を開けるのも含めて
5分もあればさくっと終わります。

モニター側のアームも固定します。
液晶ディスプレイなどのモニターには
VESA規格というものがあり、
背面に正方形にねじ穴のある製品が存在します。
(たまにないのもある)
この規格に則ってモニターアームは作られていて、
アームはこの穴を使って固定する仕組みになっています。
今回購入したアームもそんな感じで固定。
規格が一緒であれば他のディスプレイにも
使い回しが効いたりです。

さて、両方固定できたのであとはドッキングです。

よいしょっと。

ててーん!
できました!

一応左右上下に動くので
角度を変えて使えます。
ただ、その分手前に来すぎてしまうので一長一短。
奥行きが気になる場合は■無可動モデルもあるみたい。
ここまで出っ張るとは考えていなかったので少し後悔。
無可動にしても良かったかなぁと思います。
と、設置まで済んだところで力尽きてしまい
このディスプレイをどう使うか
まだあまり考えていませんでした。
HDMI端子の入力があるので
極端な話、HDDレコーダーなんかをつなげば
即席テレビにも出来てしまいますし、
ノートPCをつなげばパソコン代わりにもなります。
いろいろ活用法があるので
これからどう使おうかな?とワクワクしているところです。
そこで一つ、「こう使ったら面白いんじゃないかな?」と
おもうことがあったので、以下次回に続きます。
133 【レビュー】OLYMPUS PEN mini E-PM1をじっくり使ったのです。

■OLYMPUS PEN mini E-PM1 ツインレンズキット
少し前に書いたのですが、
思うところあってミラーレス一眼を購入しました。
去年末に買って割と使い込んだので
その使い勝手などをレビューしたいと思います。
そもそも何故買ったのかというと、
お仕事周りで使う機材の補助的な役割で
人に貸し出して撮影して貰ったりする必要があり、
「予算無いけどそれなりに取れるカメラがほしい」ということで
この機種を選んでみたりでした。
買った当時は3万ちょっとで、
「ツインレンズキットでこの価格は格安!」と
購入に踏み切ったのですが、
最近ではamazonで25000円くらいにまで
下がってきていて、本当にオススメできる機種になっています。
常々おもうのですが、デジモノは
新製品の発表のサイクルがとても早く
新しい物もすぐ古くなってしまいますから
「どれだけ安く買えるか?」というのが
本当に重要です。
ミラーレスも上位機種になると
9万円を超えたりする価格になります。
僕が今回購入したE-PM1も
最初に出たときの価格は84000円くらい。
発売が2011年の10月なので
ほぼ1年経った時期に購入した形です。
その1年間での価格の下落は
5万円を超えていて、
「やっぱりカメラってすぐには買えないよ!」と
本当に戦々恐々としてしまいます。
逆に考えると「型落ち品ってすっごいお得じゃないかな?」と言えて、
実際、この機種は性能と現在の価格を考えると
すっごい優秀な製品だと思います。
小型で使い勝手が良く、画質も良い!という
かなり言うことなしな機体です。

購入に際して真っ先に考えたのが「価格」、
そしてその次に「本体サイズ」でした。
写真はパンケーキレンズを付けた状態です。
出っ張りはあるもののほとんどコンデジサイズと変わりません。
上着のポケットにも入ってしまいますから、
さっと取り出してパシャ!っと撮れる機動性が
すごく優秀に感じます。
一眼レフを使う機会も時々あるのですが
その本体サイズと重量は「荷物が一つ増える」という感覚。
がっつり撮影する際はしっかり下準備するのですけど
突然呼ばれたときは「今日用意してないよ!?」ってことが
結構あったりしたので、この小ささはすごくありがたいです。
ツインレンズキットを購入したのは
この「パンケーキレンズ」が付属しているためで、
標準のズームレンズはほぼ使いません。
僕の感覚では、でっぱりが気にならないのは
パンケーキまでで標準に変えると
別途バッグが必要になってしまいます。
そもそも、倍率換算するとズームは3倍ほどで
使っていても「ん?これだけしか拡大しないの?」と
肩すかしを食らってしまう感覚で
この程度であればコンデジのズームの方が
(画質はともかく)優秀じゃないかな?と思います。
そういった理由で標準レンズの出番はほぼないです。
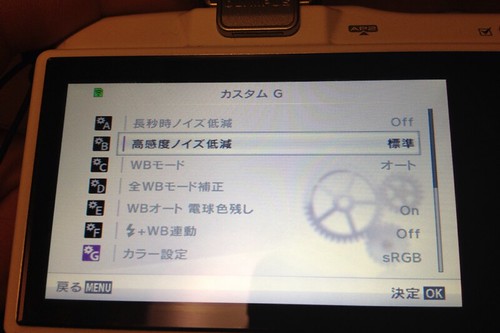
さて、そんなE-PM1ですが
欠点がないわけではありません。
「これはない…!!」と思った部分あって、
それが「メニューの操作性」。
設定画面に潜っていくと
いじりたい部分がグレーアウトしていて
選択することができないことが多く、
まったく直感的とは程遠い仕様です。
「設定に入る前に一旦別のモードに切り替えないと
項目に入ることすら出来ない」といった仕様で
最初触ったときは何事か!?と思ってしまいました。
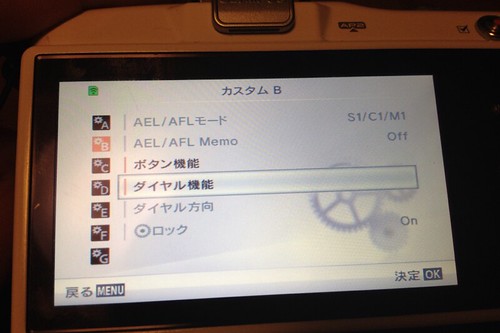
ダイヤル方向を逆にするだけなのに
そこにたどり着くまでに
「一旦戻り、撮影設定をオートから
プログラムオートモードに選択肢直して
改めてメニューを選択する」という
説明書読まなければまずわからない
ユーザーインターフェイス。
ないぞ!それはない!
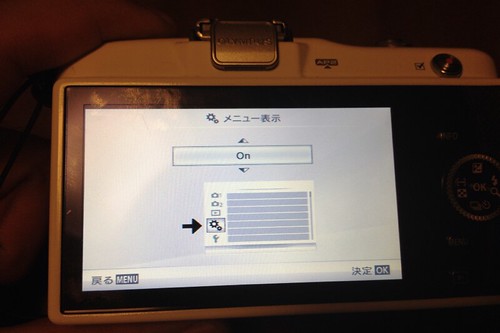
初期状態では隠されているメニューもあり、
割と重要なカスタマイズ項目が丸ごと消えていたりと
白目をむいてしまいます。
たぶん作った方は
「設定項目が多いとわかりづらいから消しとこ!」という
思いやりを持った結果だと思うのですけど
あさっての方向を向きすぎていて
だれかこういうの止めなかったのかな?と
考えてしまいます。
ただ、ひどいのはこれだけで
ほかの部分にはあまり不満はありません。
一眼を使いこなす方には「なんじゃこりゃあ!」と
いったような扱いにくいメニューだとは思うのですけど
僕の使い方だと設定は一度だけで
その後は潜り込むことも少なく、
「さっと出してぱっと撮る」という部分では
ほとんど不満はない感じです。
そういった感じでテキトーに撮ってみた写真を
ぱらぱらと載せていきたいと思います。
ごはん

天神に新しくオープンしたカフェ。
後日レビューするかもしれません。
■オリジナルサイズ

薬院にある麺通団といううどん屋さん。
■オリジナルサイズ

先日めそさんのiPhone買った際に行ったパンケーキ屋さん。
■オリジナルサイズ

りんご。
■オリジナルサイズ

ハンバーグ。
■オリジナルサイズ
室内撮り

エフェクト書の実験用写真。
■オリジナルサイズ

だれかさんのぶつ森。
薄暗い部屋で撮影したのですが
結構写ってくれています。
■オリジナルサイズ
風景、建物

九州国立博物館。
アルマジロみたいでかわいいです。
■オリジナルサイズ

枯山水。
■オリジナルサイズ

石。
■オリジナルサイズ

炭鉱跡。
斗貴子さんが戦っています。
■オリジナルサイズ

夜の天神。
仕事帰りにパシャリ。
■オリジナルサイズ

おまけ。
そうたさんの友人の方が
■5D Mark IIIを持っていたので
すこし取らせて貰った写真です。
このカメラ、26万します。ひい!!
画像本当に綺麗で別次元です。
「写真ってこういうことなんだ」と
実感してしまう性能でした。
■オリジナルサイズ
というわけで、E-PM1のレビューでした。
僕自身の使い方にかなり偏りがあるので
参考になるほどのレビューではないとは思うのですが、
逆に「設定をあまりいじらないでもこれくらいは撮れるよ」という
作例にはなるのではないか?と思います。
無茶苦茶乱暴な書き方をすると
「カメラの出番はほぼ室内だし、
寄れて明るくボケ味の良いレンズがあれば
8割は満足出来るのではないか?」
というのが僕の思うカメラの在り方です。
iPhone、スマホがかなり普及してきて
単純に「写真を撮る」ということに関しては
こちらの方が圧倒的に機会を占めていると思います。
そんな中で「別途、カメラを購入する理由」を考えたときに
僕の中では上記の暴論が出てきてたりです。
「荷物を一つ増やしてでも持ち歩きたい!」と
思わせる、説得力のある性能が
求められているのが現在のカメラ事情で、
そして、このE-PM-1とパンケーキレンズの組み合わせは
その部分に食い込めるだけの力があると感じました。
今回紹介した「E-PM1」だけではなく、
例えば「ソニーのNEX-3」なども
価格と性能のバランスがとてもよく、
本体の小ささ、機動性も優れていて
面白い製品です。
「デジカメが売れない!」という声が業界から聞こえ始めて久しく、
その大きな理由のひとつに、先に挙げた「スマホで十分じゃん」ということが
あると思うのですが、そういった理由を打ち破るための可能性が
「ボケ味の良く、明るいレンズと小さい本体」という事にあるのでは?と
今回このE-PM1とパンケーキレンズを使って実感しました。
小さい本体出なくても、
例えばニコンD3100と
AF-S DX NIKKOR 35mm f/1.8Gとか
そういった組み合わせでシャッターを切れたら
「写真を撮る」というおもしろさに
触れることが出来るのではないでしょうか。
「面白い!」とか「楽しい!」と思ってもらえるのであれば
「写真を撮る魅力」に触れる良い機会になって、
それはとても良いことだと思います。
「写真を撮るのって結構おもしろいよ!」ということが
いろんなひとに伝わっていけばいいなとぼんやり考えます。
「なんとなく見ているものを切り取って綺麗に出来る」ということが
もっと身近になればなぁと、今日もポケットにこの子を入れて
うろうろしていたりです。
売り上げランキング: 1,388
117 Sony Tablet P 3G/Wi-Fiモデルを特売で買ったのです。後編。

■Sony Tablet P 3G/Wi-Fiモデルを特売で買ったのです。前編。
前回のあらすじ。
「開けたら初期不良だった」
というわけで、正月を挟んで
一週間ほど放置されましたが
会社が稼働しはじめてやっと代替機を
送ってもらえました。
早速保護シートを貼り付けて起動。
ばっちり正常品!ガシガシ使えます。
前回のレビューから少し開いたものの、
その間にじっくり使ってみたので
そういった使用感をレビューしたいと思います。
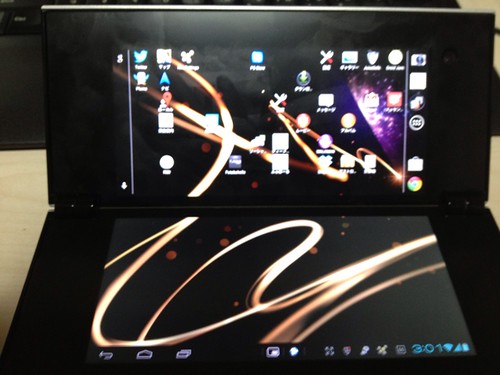
ソニタブPはご覧の通り
上下2枚のディスプレイを搭載する
すこしおかしなAndroid機になります。
「すこしおかしな」という部分は
内部構造にも現れていて、
細かい部分で「ん?なんだこれ?」といった
挙動があったりしています。
早速ホームアプリをNovaに変えてみたところ、
下半分が空白状態で触っても反応しなくなりました。
ホームアプリというのはWindowsのデスクトップに相当するもので、
Androidではこれをすげ替えることができます。
有名なところではNovaやADWがありまして、
今まではADWを使っていたのですが、
去年の9月末に開催された25円セールの際
Novaを購入して以来そちらに移行しています。
■ADW.Launcher – Google Play の Android アプリ
■Nova Launcher – Google Play の Android アプリ
どちらも使いやすくカスタマイズ性の高いホームアプリです。
Novaの方は日本語なので扱いやすいです。
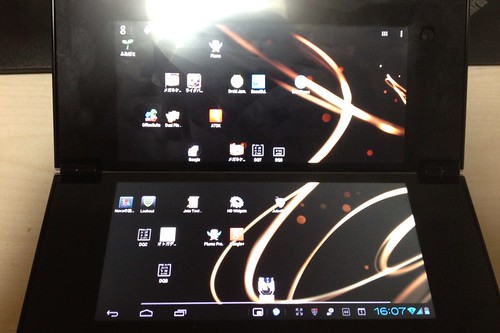
そしてそのNovaランチャー。
いちおう全画面でも使えるのですけど、
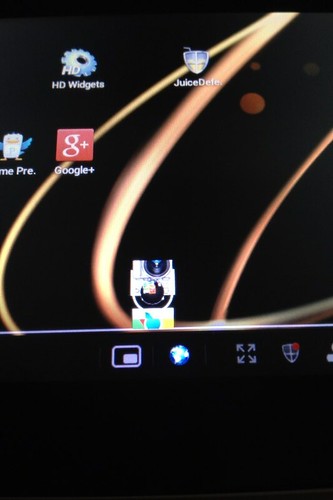
ドックの部分の表示がおかしくなり
画像のように縦に並んでしまって
使い物になりません。
ソニタブPではこういった細かい部分で
おかしなところが出てきます。
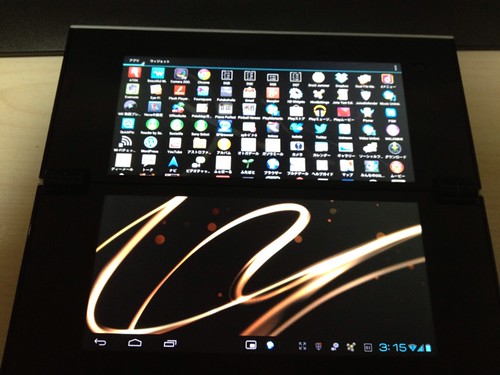
しょうがないので、片側だけで使っています。
しかしながら、片側でも1024*480の解像度で、
あまり不自由を感じません。
同時期に販売されていたスマホでも
960*540のものもままありましたし
片側だけでも十分かな?ともおもいます。
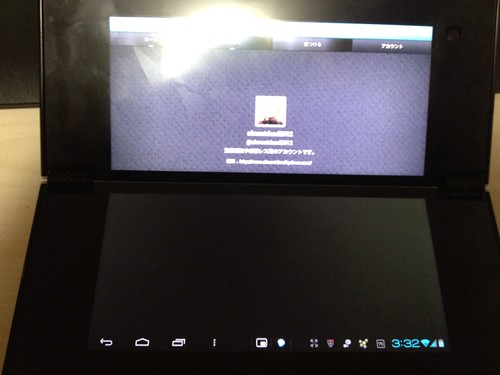
こちらはTwitter公式アプリ。
下画面が機能しておらず黒い画面。
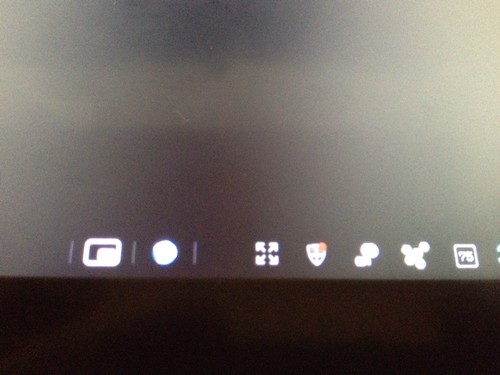
この四方に矢印のボタンがあります。
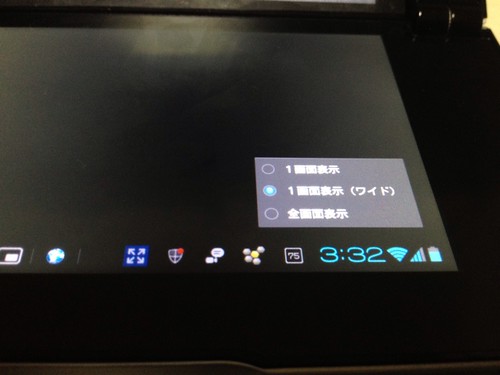
これをタップすると、
以下のような選択が出てきまして。
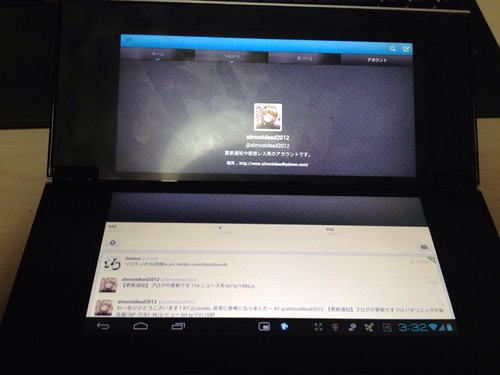
全画面表示が出来るようになります。
これで下画面も有効に使えます!
と、思ってたら、アプリによっては
この矢印アイコンが出てこないものもあって
下画面が使えないものも存在するマチマチ具合。
こういった挙動の統一感がない感じ、
もうちょっと何とかならなかったかなぁと思ってしまいます。
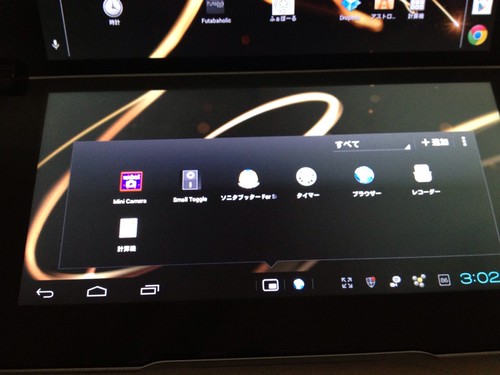
そんな使えるか使えないか
よくわからないデュアルスクリーンなのですが、
その辺を強力にサポートする
「スモールアプリ」が搭載されています。
(正確にはアップデートで搭載された)
このスモールアプリ、簡単に説明すると
「多重起動用アプリ」みたいなもので、
手前に出てくるウィンドウの中に
アプリを別途動かすことができ、
擬似的に「マルチウィンドウ」を実現している
とても面白いアプリです。
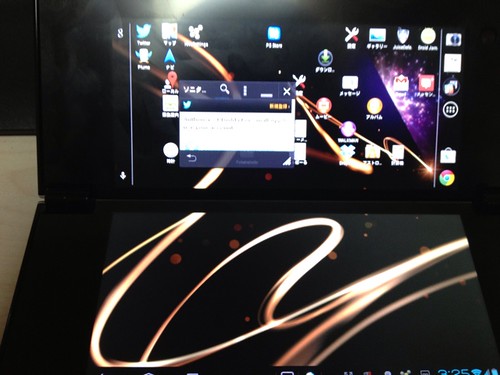
例えば、ソニタブッターというアプリがあります。
これを起動すると、画像のように小さいウィンドウが出現。
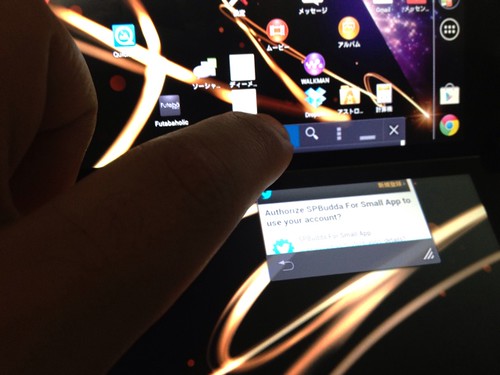
これをつつつ…っと
下画面にドラッグしていきます。
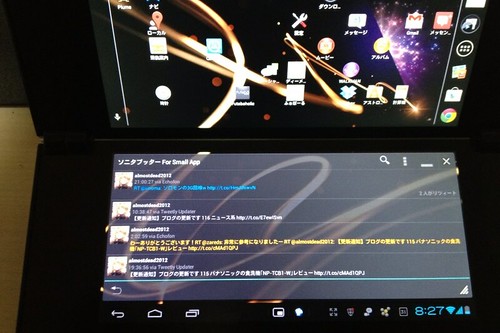
タイトルをダブルタップすると
ぴったり画面に収まります。
これがすごく便利!
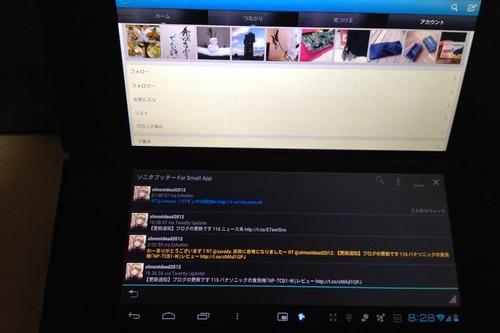
上画面でアプリを使いながら、
下画面でTwitterが出来たりします。
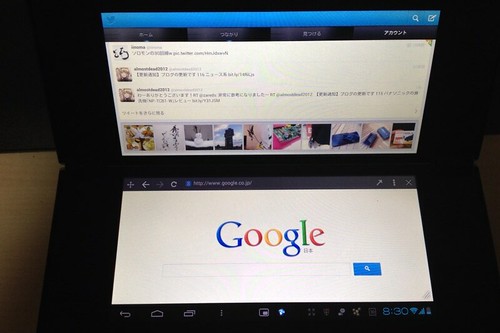
他にもスモールアプリブラウザがあり、
上画面と別に下でブラウザを使えるマルチタスクは
デュアルディスプレイという環境をきちんと贅沢に使える
すごくいい設計思想だとおもいます!
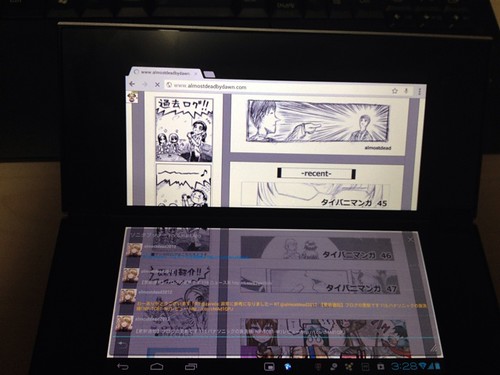
すこし残念な点としては、
「上半分しか使えないアプリ」がある反面、
「強制的に全画面使ってしまうアプリ」もあって
その場合は画像のように重なってしまう事。
これでも使えなくもないのですが、
上手く機能してるとは言いづらいです。
このアプリごとに違う挙動、たぶんソニー側の問題でなく
Androidのせいだとおもうのですけど
そこを強制できる機能を持たせて欲しかったというのが本音です。

しかしながら、アプリによっては
縦表示で左にメイン、右にスモールアプリとか。
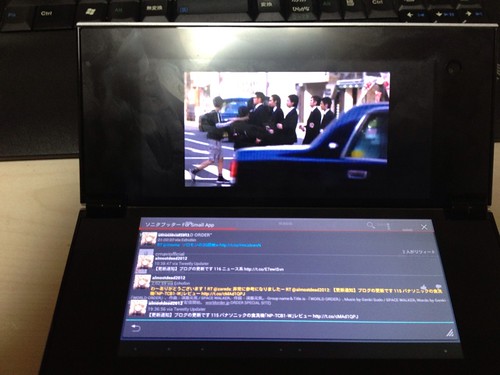
上でyoutube、下でTwitterといった使い方もできるので
使い勝手の点ではかなり優秀な仕上がりになってると思います。
正直、これの為だけにでもソニタブPを買ってもいいと思えるくらいです!
ただ、すこし調べてみたところ
このスモールアプリが提供され始めたのって
去年の5月頃のアップデートからだったみたいで、
本格的にてこ入れが始まったのは
2012年12月末からだったとのこと。
■<Sony Tablet特集> Android 4.*を含むシステムアップデートで何が変わる!?
ソニタブPの販売が2011/10/28だったことを考えると
ここまでくるのに1年以上かかった計算になり
なんかもにょもにょするところがあります。
ここからは考え方の話なのですけど、
「1年経ってもアップデートに力をいれてる」と取ることも出来れば
「何で発売に合わせて導入できなかったの?」という言い方もできて、
正直、発売直後の仕様ではデュアルディスプレイの性能を
完全に発揮することはできなかったのでは?と思う点、
どうしても後者の考え方になってしまいます。
僕自身が今回ソニタブPを手に入れたのが
去年末の価格が下がった時期なので
「すごく安く面白い端末が手に入った!」と思ってしまうものの、
発売当日に定価で買った人のことを思うと
時間の経過で価格が下がるのはしょうがないという
気持ちはあるものの、自分が買っていたとしたら
「もう買いたくないな…」と落胆してしまいます。
もう少しだけ早くスモールアプリの登場と充実を図れたら
印象もまた違ったと感じるだけに、惜しい気持ちです。
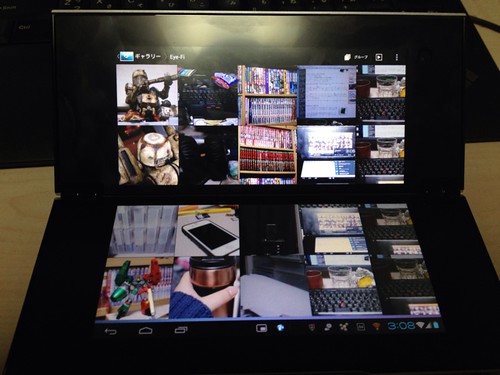
さて、2画面の良さはもう少しありまして、
こちらはギャラリーアプリになります。
ご覧の通り上下2段ずつで表示されて。
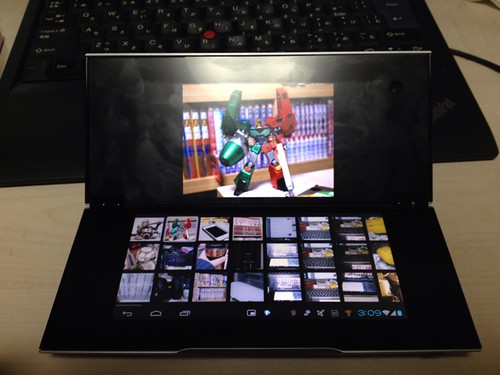
タップすると上に大きい画像、下にカメラロールという構成に!
元々横長の画面なので、
無茶苦茶大きく表示できるわけでは
ないのですけど、それでも下で選んで上で表示は
結構快適な環境だと思います。

このブログではたびたび登場するEye-Fiさん。
■52 Eye-Fiをまだまだ遊び倒すのです | almostdead
■almostdead | 1666
■almostdead | 1632

「AndroidのEye-Fiアプリでは
無線LANを自動的に切り替えて
写真をガンガン流し込んでくれる」
という仕様に最近気がついて
iPadで使っていたEye-Fiを今はAndroid機に
切り替えて使っています。
ちょうど手元に友人から借りた
パナソニックのミラーレスGF1があったので
連携させてみました。
こんな調子で、撮ったその場から
無線でAndroidに連携、
表示出来るという快適さ!
この連携はカメラ機能が弱い
ソニタブPにとってかなり有用で、
ミラーレスなどと絡ませてあげると
ビューアとしてはもちろん
ブログやTwitterへのぶん投げにも
かなり使えるようになってしまいます。
iPadでは手動でEye-Fiに切り替えていたので
この仕様はすごくありがたい!

加えて、ソニタブPの最大の特徴
「折りたたみ式」が持ち運びにかなり効いてきて、
昨今流行の7インチタブレットよりも
機動力が高い点がすごく助かっています。
7インチよりも画面が小さくなってしまうので
一長一短ではあるものの、
モバイルということを考えた場合
長所のほうが少しだけ勝っている思います。
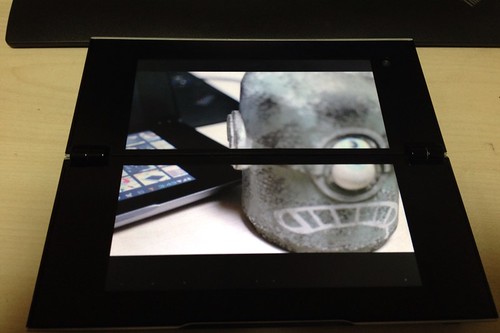
分割線がものすごく目立ちますが
いちおう全画面表示も効くので、うん…まぁ…。
最近、よくデジカメで写真を良く撮るようになったので
自動で吸い上げてくれて、その端末からある程度の画像選択ができ
そのままブログやTwitterに使えてしまう流れは
ある意味すごく画期的で快適!
今では室内でも外出先でも頼れるデバイスになっています。
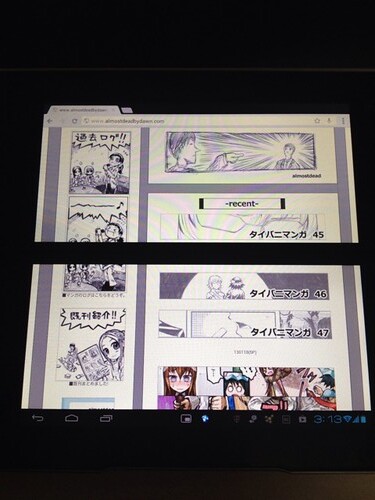
分割に関して。
ブラウジングなどでは、あまり気にならない部分もあれば。
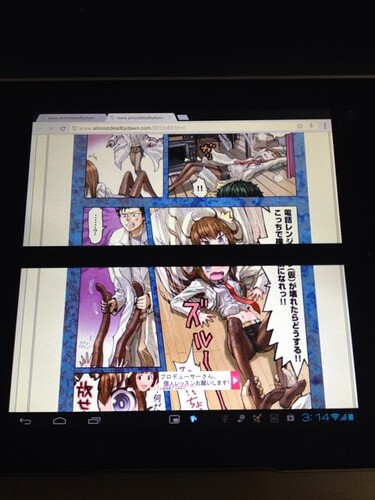
絵がさしかかる部分など
けっこう気になる部分もあったり
なかなか興味深いです。
こういった感じでスクロールしていくのは
なんだかアスペクト比の狂った映像をみているような
脳内で補正はできるけどなんか面白い的な
気になるといっても不快感よりもなんか変なものを
触っているという感覚のほうが先に出てきています。
使いやすいかどうかでいうと
使いにくいんですけど
僕個人の感想としては
「そこまで悪くない」といった印象。
画像などスクロール出来ないものを
表示されてると分断されていて
使いづらいなぁっておもうのですけど
スクロールとか動体になると
また違った印象になるな、と思ったのは
おもしろい体験でした。

そして、このモデルは前編で紹介したとおり
SIMスロットを搭載していて
ドコモ系のSIMであればどれでも使えてしまいます。

■112 格安SIMについての各社まとめ | almostdead
こちらでまとめたSIMが全て使えるので
980円運用でGメールやTwitter通知、
軽いブラウジング、マップでのナビまでなら
ほぼこなすことが出来るようになる優れものです。
僕は別途契約していたXi回線があったのでそちらで運用中。
ドコモのLTEは遅いので3Gで十分です。
惜しむらくはこの機種はテザリングに対応していないこと。
そこまでカバー出来たらメインで使っていけたかなと
少し残念に思っています。

細かい使い勝手としては、
「動画を見る際にスタンドがいらない」という点、
これも折りたたみ構造の利点で、地味に便利です。
僕は試す環境がなかったのですが
nasneとの連携も秀逸らしく
ポータブルのテレビとしても使えて
録画した番組のワイヤレス転送にも対応と
死角のない構成らしく興味津々。
いつかnasneを買うことがあれば
是非レビューしてみたいです。

あと、標準で入っているキーボードが
かなり使いやすく重宝しています。
Android端末ではATOKを購入しているので
だいたい最初にそちらへ切り替えているのですが、
ソニタブPに関してはデフォルトのままでなにも不満がなく
下画面をがっつり使う構成でチューンしているので
予測変換などの配列も使いやすいです。
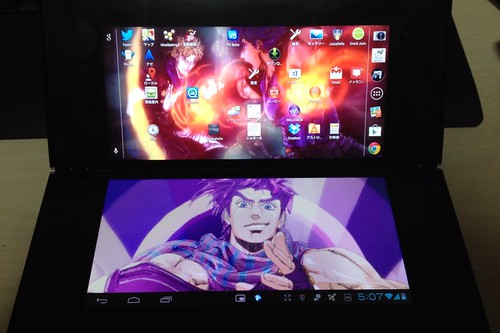
まったく関係ないのですが、
ジョジョ2期OPのこのカット
ジョセフの不敵な部分がすごく出ていて
見る度にかっこいいなぁ!と思ってしまいます。
1期のOPの砕けたガラスにジョースター卿と
映ってるカットもすごくいいですよね!!
まったく関係なくてすみません!!!

というわけで、Sony Tablet Pシリーズ
3G+Wi-Fiモデル 4GB SGPT211JP/Sのレビューでした。
途中カメラまで含めた使い勝手の話になって
少し脱線してしまいましたが、
AndroidというOSの利点が出ていて
機体との相性がすごく良かったので
書かせていただきました。
レビュー全体通していえることなのですが、
「20000円を切る価格であれば
ものすごく面白く、お買い得!」という感想になってしまいます。
もしこれが6万円する機種であって、
スモールアプリもそこそこしか種類がなければ
「なんだこれ?」と思ったはずです。
Androidタブレットは「nexus7」の登場で激変しました。
そんな今だからこそ「同価格帯で買える」ということが
大きなメリットになる点、どうしても考慮に入れざるをえません。
逆に、アップデートで熟し切った今だからこそ
この価格なら飛び込む価値は十分にあると
考えることも出来ます。
ソニタブPは機体自体が変態めいていて
すごく判断に困るデバイスです。
そのデバイスの一長一短を楽しむことが出来れば
ものすごく良い機体だと、僕は思っています。
■SONY タブレット Pシリーズ 3G+WiFi SGPT211JP/S – NTT-X Store
NTT-Xでは在庫が復活しているみたいです。
夜になると2000円OFFになることがあるので
気になる方は是非飛び込まれてみてください!
こんな面白い機体、触らなきゃ損だよー!!
僕はしばらくの間、この機体をメインに使っていこうと思います!
売り上げランキング: 4,877
売り上げランキング: 2,537
売り上げランキング: 7










